Cum să setați culoarea accentului pe culoarea cursorului pe Windows 10
Utilizatorii Windows le place să își personalizeze desktopul. Sistemul de operare a avut, în general, o mulțime de schimbări, chiar dacă majoritatea sunt făcute prin aplicații terțe. Rainmeter este o aplicație populară pe care majoritatea oamenilor o folosesc pentru a transforma modul în care funcționează sistemul lor. Din cutie, Windows 10 vă permite să schimbați culoarea accentului în orice doriți și dacă doriți ca cursorul să se potrivească cu acesta, este destul de ușor.
Setați culoarea accentului pe culoarea cursorului
Puteți schimba culoarea cursorului cu aplicații terțe. Trucul este să instalați un cursor diferit, dar această metodă este foarte limitată. Trebuie să căutați o temă de cursor și trebuie să stea bine cu restul aspectului sistemului de operare.
Pe fereastra 10 1903, puteți schimba culoarea cursorului în orice vă place. Puteți utiliza funcția pentru a seta culoarea accentului ca pe culoarea cursorului.
Găsiți culoarea accentului
Deschideți aplicația Setări și accesați grupul de setări Personalizare. Selectați fila Culoare. Culoarea accentului tău ar trebui să fie deja setată, dar dacă trebuie să o schimbi, fă asta mai întâi. Ceea ce aveți nevoie în continuare este codul de culoare pentru culoarea accentului.
În partea de jos a paletelor de culori, faceți clic pe butonul „Culoare personalizată”.
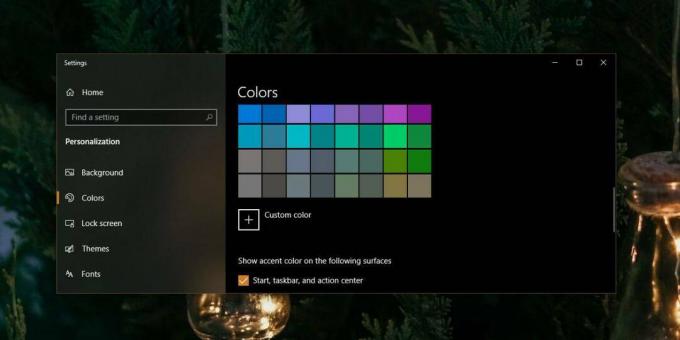
În fereastra care se deschide, faceți clic pe butonul mai mult sub selectorul de culori și veți vedea codul HEX pentru culoarea accentului. Copiați-l în clipboard.
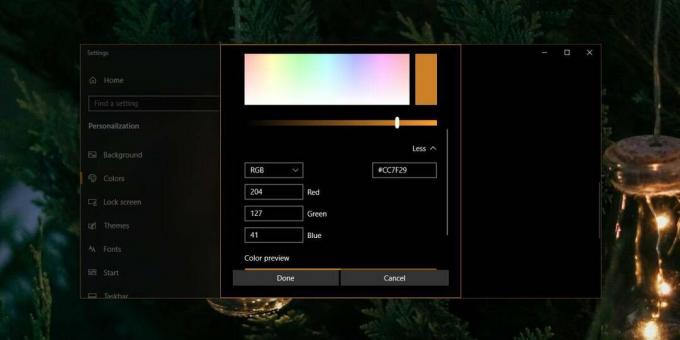
Setați culoarea cursorului
În aplicația Setări, accesați grupul de setări Ușor de acces. Selectați fila Cursor & pointer. În fila Cursor & pointer, selectați butonul cursorului mouse-ului cu roata de culoare. Apoi, faceți clic pe opțiunea „Alegeți o culoare personalizată a indicelui” sub culorile indicatoarelor sugerate.

În fereastra care se deschide, faceți clic pe Mai mult sub selectorul de culori și apoi introduceți codul HEX pe care l-ați copiat din fila Culoare anterior.

Faceți clic pe Done și culoarea se va actualiza pentru a se potrivi cu culoarea accentului. Acest truc este un pic stângaci, dat fiind că trebuie să schimbi manual culoarea cursorului de fiecare dată când se schimbă culoarea accentului. Nu există nicio modalitate de a schimba automat culoarea cursorului. Cu toate acestea, este o caracteristică Windows 10 nativă, așa că va funcționa perfect.
Dacă vă place ideea ca cursorul să fie o culoare diferită, dar nu credeți că culoarea accentului este cea potrivită pentru a merge cu ea, puteți utiliza întotdeauna una diferită. Cursorul primește un contur alb sau negru în jurul lui (în funcție de culoarea selectată) pentru a vă asigura că este ușor de văzut.
Căutare
Postări Recente
My Computer Tweaker: Colecția masivă de Windows Tweaks Registry
Există mai multe modalități de a schimba aspectul Windows, cea mai ...
WinPlusX: Obțineți meniul Windows 8 Win + X în Windows 7 și Vista
De la lansarea Windows 8 Consumer Preview, s-a vorbit mult despre d...
ISO Toolkit pentru Windows: creați, copiați, extrageți și convertiți imagini cu disc
Cu ceva timp în urmă, am trecut în revistă WBICreator care permite ...



