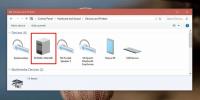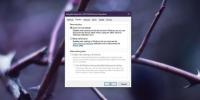Cum să ștergeți automat fișierele mai vechi de X zile de pe Windows 10
Windows 10 are o funcție numită Simțire de stocare care eliberează spațiu pe sistemul dvs.. Acesta vizează coșul de reciclare și fișierele temporare. Șterge fișierele mai vechi de 30 de zile dacă nu au fost utilizate / accesate. Funcția este utilă, dar nu vă permite să adăugați foldere suplimentare. Dacă doriți să ștergeți automat fișiere mai vechi de X zile, în care X este orice număr de zile pe care le alegeți la discreția dvs., atunci trebuie să creați o sarcină programată și să utilizați o comandă promptă a comenzii.
Ar trebui să vă avertizăm că comanda folosită pentru a șterge automat fișiere mai vechi de X zile nu se oprește să verifice dacă ați accesat fișierul recent. Acesta va analiza data „Ultima modificare”, astfel încât dacă fișierul nu a fost niciodată modificat, atunci va fi șters.
Sterge comanda fisiere
Comanda folosită pentru ștergerea fișierelor este următoarea;
ForFiles / p "C: \ calea către folder" / s / d -30 / c "cmd / c del @file"
Va trebui să-l modificați pentru folderul din care doriți să ștergeți fișierele. Asigurați-vă că executați această comandă pe un folder. Nu îndreptați spre folderele sistemului, cum ar fi folderul Descărcări sau folderul Desktop. Puteți crea un folder în oricare dintre aceste locații și puteți șterge fișierele din acesta, dar nu vizați singurele foldere. Comanda va privi subfolderele din folderul la care îl îndreptați.
Pentru a modifica comanda trebuie să adăugați calea corectă la folderul din care doriți să ștergeți fișierele și la data de expirare pe care doriți să o setați pentru fișiere. Așa arată comanda modificată;
ForFiles / p "C: \ Users \ fatiw \ Desktop \ Screenshots" / s / d -10 / c "cmd / c del @file"
Acesta va șterge fișierele care au mai mult de 10 zile și care se află în locația dată după / p. Puteți testa-l cu un folder dummy și câteva fișiere vechi, executând comanda în Prompt Command.

Activitate programata
Deschideți planificatorul de sarcini. Faceți clic pe Creare sarcină din dreapta. Dați sarcinii un nume, astfel încât să îl găsiți cu ușurință mai târziu când / dacă decideți să îl ștergeți. Apoi, accesați fila Triggers. Faceți clic pe New și, din fereastra New Trigger, selectați cât de des doriți să fie executată sarcina.

Faceți clic pe OK, apoi mergeți la fila Acțiuni. Din nou, faceți clic pe Nou în partea de jos. În câmpul Acțiune, selectați opțiunea „Începeți un program”. În continuare, în câmpul Program / Script, introduceți „ForFiles”. În cele din urmă, în câmpul Adăugare argumente, introduceți comanda din secțiunea anterioară, dar omiteți partea ForFiles. Ar trebui să arate așa când intrați în ea;
/ p "C: \ Users \ fatiw \ Desktop \ Screenshots" / s / d -10 / c "cmd / c del @file"

Pentru ultimul pas, accesați fila Setări și activați „Permiterea sarcinii să fie executată la cerere” și „Rulați sarcina cât mai curând posibil după ce un program programat a fost ratat”. Este tot ce trebuie să faci.
Căutare
Postări Recente
Cum să opriți Windows 10 de la actualizarea driverelor
Windows 10 tinde să actualizeze driverele atunci când instalează o ...
Cum dezactivați funcția „Înlăturați în siguranță hardware” pe Windows 10
Ani de zile ni s-a recomandat să nu scoatem niciodată un USB de pe ...
Shredder Free File: Ștergeți permanent fișierele și folderele
Partajarea fișierului devine necesară în situațiile în care trebuie...