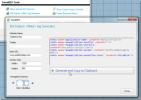15 caracteristici ale playerului VLC despre care probabil nu știți
VLC Player fiind cel mai celebru player media open source este de asemenea clasat drept cel mai bun dintre mii de playere media disponibile acolo.Cea mai recentă versiune a dezlănțuit noi orizonturi pentru controlul, gestionarea și personalizarea fișierelor media, indiferent de formatul din care fac parte. Pentru începători, se consideră doar un „Media Player”, dar fapt este că dă abilităților utilizatorilor o multitudine de opțiuni de redare, înregistrare și streaming. Ceea ce o face să iasă în evidență este minimalistă & IDE simplu, redare lină, capacitarea utilizatorilor cu mai multe suporturi de format de fișiere și multe altele. Începând cu ziua în care echipa VideoLAN dev a lansat VLC Player pentru publicul larg, am văzut un schimb de masă de la alți eminenti playere media.
Să aruncăm o privire la cele mai ignorate funcții pe care le oferă.
Efecte video extravagante
VLC include numeroase efecte video estetice, cum ar fi; Reglare imagine, Transformare, Decupare video, Vizualizare și mărire geometrică, Rotire video, Distracție de culoare și Modificare imagine. Puteți accesa aceste funcții video prin Setări extinse din principalul IDE VLC. Trecerea la fila Efecte video va afișa aceste funcții în numeroase file.
Reglaje de bază ale imaginii
VLC oferă opțiuni de bază de ajustare a imaginii. Sub fila Basic, vă puteți juca cu diferite reglaje de culoare; Nuanță, contrast, luminozitate, gamă etc. La reglarea culorii, puteți vizualiza modificările în timp real. Opțiunile de ajustare a culorilor pot fi, de asemenea, foarte utile, mai ales când redați un videoclip, aveți zgomot, sclipici și nu au un model normal de culoare.
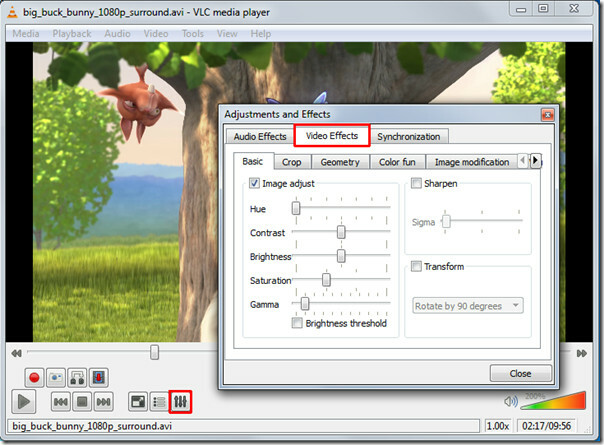
Efectul Sharpness video
În afară de opțiunile de bază de ajustare a imaginii, există o altă caracteristică care vă va permite să ajustați claritatea videoclipului până la claritate. Sub fila Basic, activați opțiunea Sharpen și reglați controlul sigma, după cum este necesar. Vă va arăta schimbările în timp real, astfel încât să puteți regla prompt claritatea în consecință.
Scrutează efectul minunat ascuțit pe care l-a produs în videoclipul prezentat mai jos.
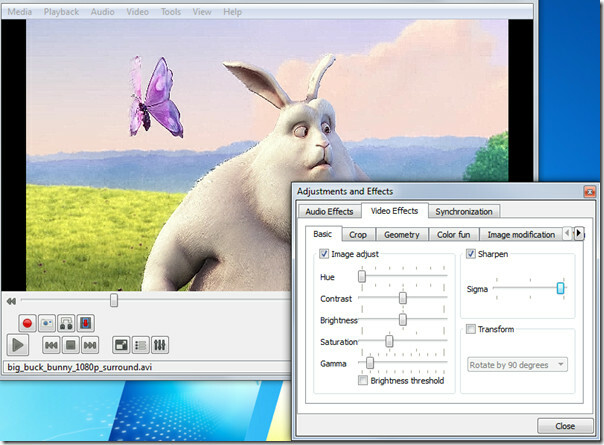
Transformarea în unghiuri diferite
Opțiunea Transform vă permite să rotiți videoclipul cu mai multe grade. Activarea opțiunii Transform ar activa funcția de rotire video. Oferă rotație în 90.180 și 270 de grade. Acest lucru este util dacă aveți un videoclip pe care l-ați înregistrat prin cameră video într-un unghi diferit.

Mărire video / Zoom in & out
O altă caracteristică interesantă este Mărirea video. Sub Fila Geometrie, activați opțiunea Mărire / Zoom, pentru a-l permite să mărească / să reducă videoclipul. Veți vedea o fereastră mică în colțul din stânga sus cu controlul de mărire principal. Completează triunghiul făcând clic pe acesta pentru a face zoom la videoclip. Pentru a vizualiza porțiunea video dorită, mutați ecranul de captare pătrat peste casetă.
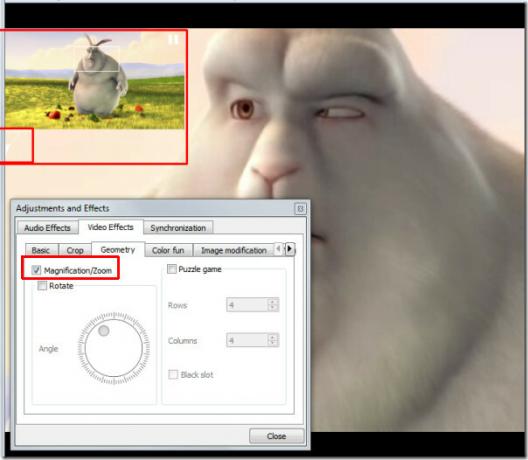
Rotire video
Cu o funcție de rotație excelentă, puteți roti videoclipul în orice direcție. Activați opțiunea Rotire și începeți să mutați controlul rotativ.
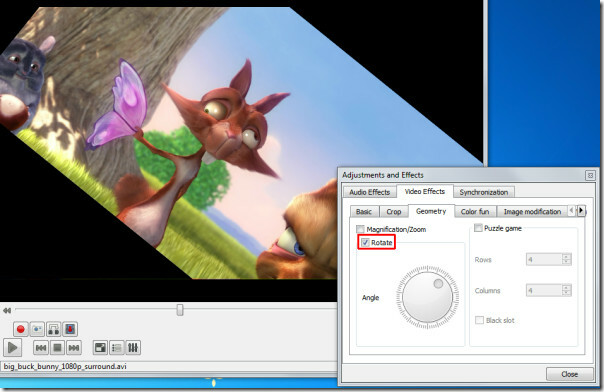
Adaugă un pic de distracție cu Puzzle Game
În momentul în care ați accesat opțiunea Joc de puzzle, ar transforma videoclipul în piese nedumerite. Introduceți numărul de coloane și rânduri în care trebuie să rezolvați puzzle-ul video. Divizează videoclipul în bucăți specificate de pe ecran.
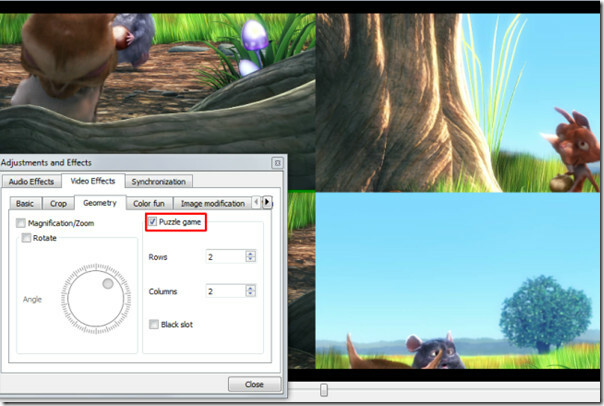
Sub Culoare distractivă tab, poți să te joci cu culori, nu există absolut nicio listă de culori din care să alegi. Puteți scrie cod de culoare pentru a-l introduce în videoclip. În afară de aceasta, prin opțiunea Extragere de culori, puteți introduce un cod de culoare specific pentru a-l extrage din videoclip.

Vedere panoramică (Optimal pentru Muti-Ecran)
Vout / Overlay este o altă caracteristică superbă, care permite junkies-urilor video să răspândească videoclipul pe peretele desktop în mai multe ferestre. În acest fel, puteți gestiona, gestiona și modifica poziția pieselor video separate în Windows. Pentru ca acest efect să pară minunat, încercați-l pe un televizor HD sau un proiector mare. În partea stângă activând opțiunea Adăugare text se adaugă textul în fiecare fereastră.
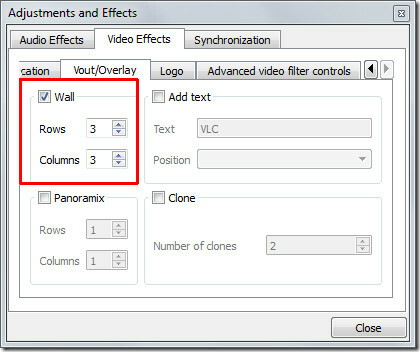

Adăugarea logo-ului
O opțiune de logo suprapusă este la îndemână, puteți introduce cu ușurință un logo (format PNG / JPG) în videoclip ca filigran. De asemenea, ajută la suprapunerea logo-ului existent cu o imagine. Pentru a utiliza această caracteristică, în fila Logo, specificați calea completă a imaginii unde se află, reglați controlul de transparență și alocați poziția. Importanța acestei funcții este că puteți adăuga sigla companiei în timp ce oferiți o prezentare video.
Sincronizare
Kudos to VLC pentru crearea funcției de sincronizare, cei care nu au utilizat-o încă, au ratat într-adevăr una importantă. Sub fila Sincronizare, puteți gestiona manual sincronizarea A / V (audio / video) și puteți face față cu acestea prin ajustarea timpului. Cele mai multe videoclipuri convertite nu au o sincronizare A / V în principal din cauza unei modificări a FPS (cadre pe secundă), aceasta invocă de fapt problema rămânerii video sau audio. Pentru a ajusta problema de sincronizare A / V, schimbați valorile în Avansarea audio peste în panoul de intrare video, valoarea pozitivă se referă la faptul că videoclipul rămâne în urmă și invers este cazul valorilor negative care se referă la rămânerea audio în urmă.
Chiar sub setările de sincronizare A / V, veți găsi setări de subtitrare, pentru a face sincronizarea corectă a subtitrării cu video, adică apare la momentul potrivit. Reglați sincronizarea într-un mod definit în criteriile menționate mai sus pentru sincronizarea A / V, valorile pozitive se referă la subtitrările afișate înaintea videoclipului. În partea de jos, puteți modifica viteza subtitrărilor. Se poate întâmpla uneori, la descărcarea subtitrărilor din diferite surse, sau de la diferiți autori, viteza (FPS) nu este aliniat la FPS video, adică, video care rulează pe FPS diferite și invers subtitrate FPS diferă. Pentru a face față acestei probleme, rapiditatea opțiunii de subtitrare ajută uimitor.

Înregistrați videocamera video
Înregistrarea videoclipurilor de pe o cameră web este o altă caracteristică minunată pe care VLC o oferă. Populează automat lista dispozitivelor atașate sistemului. Pentru a înregistra un videoclip de pe Webcam, în meniul Media, faceți clic pe Capture Device. Din numele dispozitivului video, selectați dispozitivul webcam și faceți clic pe Redare. Va porni camera web, din IDE-ul principal, puteți începe înregistrarea videoclipului instantaneu
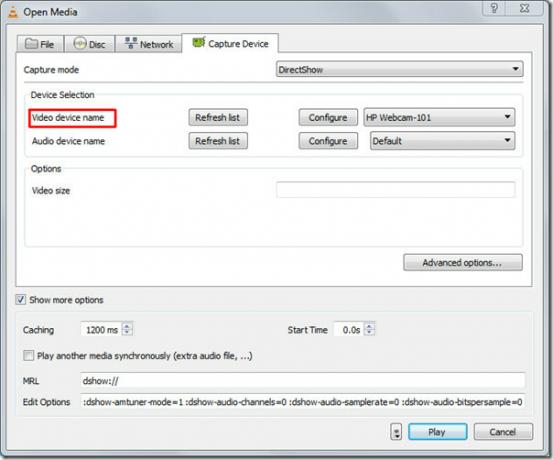
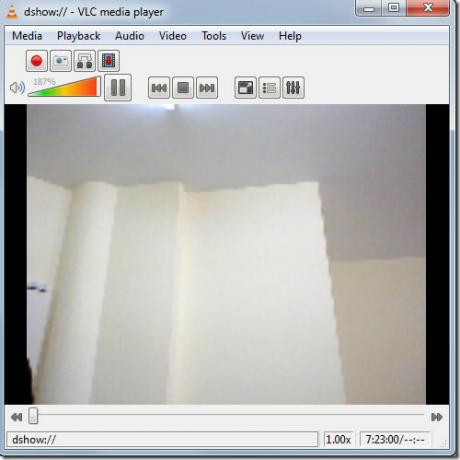
Media de marcaj
Acum acest lucru trebuie să fie surprinzător pentru majoritatea utilizatorilor. Știați că puteți marca un plus? VLC permite utilizatorilor să marcheze fișiere media, indiferent dacă îl redați din media locală sau îl transmiteți în orice locație de la distanță. Puteți marca instantaneu fișierul media și îl puteți accesa oricând mai târziu.
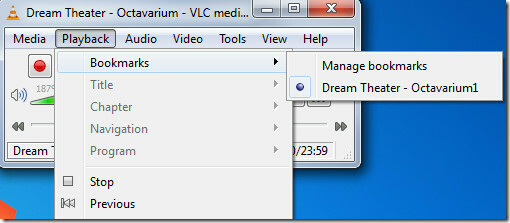
Avans Deschide fișierul
Discurile și dischetele DVD Bluray vin cu canale audio separate pentru a da efectul real al sunetului înconjurat. Spre deosebire de altele, VLC prezintă opțiunea File Open Advance, care vă permite să deschideți un fișier video împreună cu fișierul audio separat (dacă există). Veți găsi sincronizare video fără rupere cu fișierul audio extern „fenomenal”. Data viitoare, intenționați să jucați jocul Bluray rip, aruncați un vârtej al acestei funcții.
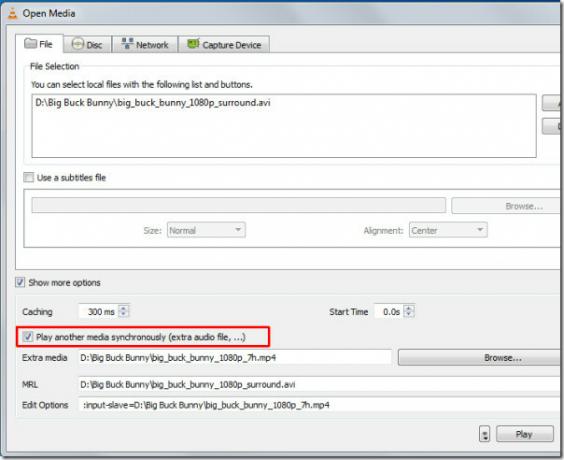
Faceți instantanee (PNG),Formatul JPG acceptat)
Deoarece VLC oferă o pauză instantanee și permite redarea în cadre, după cum puteți vedea aici. S-ar putea să fie nevoie să efectuați o imagine fie a unui cadru specific, fie a unui cadru instantaneu întrerupt. Ghici ce? VLC vă permite să faceți și capturi de ecran. Puteți captura un cadru fie prin întreruperea videoclipului, fie în timp ce redați video frame-by-frame. Pentru a lua instantaneu mai rapid, alocați o cheie rapidă funcției de instantaneu din Preferințele VLC. În caz contrar, din meniul Video, faceți clic pe Snapshot pentru a surprinde o captură de ecran a unui cadru.

Personalizați interfața
Există atât de multe funcții și funcții pe care VLC le oferă, care îl face distinctiv de alții, Printre aceste funcții, una este caracteristica de personalizare a interfeței. Sub meniul Vizualizare, veți găsi Interfață personalizată. Vă permite să; schimbați meniuri, butoane, adăugați / șterge butoane, modificați aspectul aspectului principal și schimbați pozițiile de control ale redării.
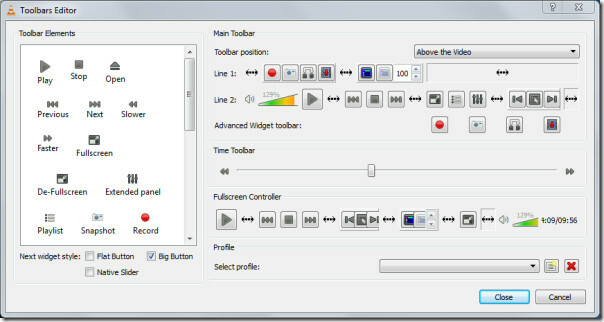
Aici puteți vedea câteva personalizări pe care le-am efectuat pe interfața principală.

Jurnalul de depanare
Doriți să știți ce nu a mers cu FPS Video, codec-uri utilizați, de ce o anumită caracteristică nu este compatibilă sau de ce întâmpinați probleme rămase și altele relevante? VLC vă poate spune despre orice problemă. Cu caracteristica sa de logare Debug intrinsecă, vă poate informa despre informații precum; lipsa corespondenței (în rețea), discrepanța video, de ce funcția nu este acceptată sau nu este compatibilă, care CODEC lipsește, blocarea aplicației și oprirea erotică A / V din cauza unui motiv neidentificabil. Pentru a vizualiza jurnalul, din meniul Vizualizare, sub Adăugați interlocuire, faceți clic pe Debug logging.

Călătoria nu se oprește aici, în afară de caracteristicile pe care le-am acoperit mai sus, ele sunt încă mult mai mici. Dezvoltatorii adaugă, de asemenea, noi funcții și funcționalități cu fiecare versiune nouă. Ați putea fi, de asemenea, interesat de articolul nostru tratat anterior peCele 8 funcții utile ale VLC.
Căutare
Postări Recente
Vizualizatorul capacelor GPU arată detalii despre GPU, OpenGL, OpenCL, CUDA (NVIDIA)
GPU Caps Viewer este o aplicație care afișează toate informațiile r...
IETweak 2.0 Activează grupuri de file în IE9, aduce mai multe instrumente și setări de securitate
Dacă utilizați a prezentat anterior IETweak9 pentru a regla Interne...
Automatizarea parametrilor de închidere a sistemului pentru gestionarea eficientă a puterii
În încercarea noastră de a reduce consumul de energie, actele mici,...