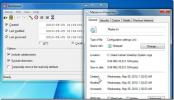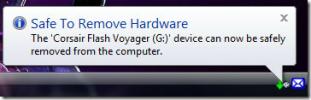Cum să adăugați capitole la un videoclip cu FFMPEG pe Windows 10
Videoclipurile pe care le redați pe un DVD și / sau pe disc BluRay au capitole, dar capitolele nu sunt specifice videoclipurilor redate de pe aceste dispozitive de stocare. Puteți adăuga capitole la orice videoclip doriți. Există câteva instrumente care vă permit să adăugați capitole la un videoclip, dar vă recomandăm să folosiți FFMPEG, deoarece este gratuit și de încredere. Folosirea lui pentru a adăuga capitole la un videoclip este un pic complicat, dar vom simplifica cât mai mult posibil.
Poti de asemenea utilizați ffmpeg pentru a crea GIF-uri.
Creați fișier de metadate
Partea complicată este crearea fișierului de metadate care va defini capitolele din videoclip. În acest fișier, trebuie să menționați timpul din videoclip în care începe sau se termină un capitol. Acest timp este exprimat în nanosecunde.
Deschide videoclipul și decide câte capitole vrei să adaugi la el. Imaginează-ți ora din videoclip unde ar trebui să înceapă și să se încheie capitolul și transformă-l în nanosecunde. Puteți utiliza Google pentru a converti ora. Valoarea timpului în nanosecunde va fi un număr mare, așa că doriți să o notați într-un fișier.
Deschideți un nou fișier Notepad și lipiți următoarele în el. Va trebui să o editați în mod extensiv pentru a adăuga capitole la videoclip.
; FFMETADATA1. title = MyVideo [CHAPTER] Timebase = 1 / 1.000. START = 0. #chapter se încheie la 00:30. END = 30000. title = Capitolul 1 [STREAM] title = MyVideo
Aceasta va adăuga un capitol video, însă dacă doriți să adăugați mai multe capitole, pur și simplu copiați și lipiți următoarele în același fișier cu blocuri de note. Desigur, va trebui să-l editați și să modificați valoarea pentru momentul în care capitolul începe și se termină.
[CAPITOL] Timebase = 1 / 1.000. START = 0. #chapter se încheie la 00:30. END = 30000. title = Capitolul 1
Editați fișierul de metadate
Orice din fișierul precedat de semnul # este totuși un comentariu, nu trebuie să îl eliminați și ar trebui să îl actualizați pentru fiecare capitol, astfel încât să fie mai ușor de gestionat.
Editați valoarea START pentru fiecare capitol și înlocuiți-o cu ora, în nanosecunde, când ar trebui să înceapă capitolul. Editați valoarea pentru END și înlocuiți-o cu ora, în nanosecunde, când capitolul ar trebui să se termine.
Ultima, editați valoarea titlului și introduceți orice nume doriți să dați la capitol. Numele capitolului vor apărea în orice aplicație utilizați pentru a reda videoclipul.

După ce ați făcut toate modificările, salvați fișierul cu numele „metadate”. Asigurați-vă că adăugați oprirea completă la finalul fișierului. Nu va avea niciun fel de extensie de fișier.
Adăugați capitole la videoclip
Descărcați și extrageți ffmpeg. Pentru a păstra lucrurile simple, mutați videoclipul la care doriți să adăugați capitole și metadatele. fișierul pe care tocmai l-ați creat în dosarul bin din folderul ffmpeg extras.
Deschideți promptul de comandă și utilizați comanda CD pentru a vă deplasa în folderul bin din folderul ffmpeg extras În mod alternativ, puteți deschide folderul bin în Explorator de fișiere și tastați cmd în bara de locații și atingeți Enter.
Rulați următoarea comandă, dar înlocuiți „MyVideo.mp4” cu numele videoclipului pe care doriți să îl adăugați și capitole. Modificați extensia de fișier dacă trebuie. Înlocuiți „MyVideo_1.mp4” cu numele fișierului de ieșire. Această comandă va crea o copie a videoclipului, iar numele pe care îl dați la final este ceea ce va fi denumit noul fișier. Atingeți Enter.
ffmpeg -i MyVideo.mp4 -i metadate -map_metadata 1 MyVideo_1.mp4

În funcție de dimensiunea fișierului, procesul va dura puțin.

Vizualizarea capitolelor
Puteți vizualiza capitole după ce au fost adăugate în playerele media care îl acceptă. Playerul VLC este o opțiune bună, deoarece este atât de bogat în funcții. Deschideți videoclipul în playerul VLC și accesați Redare> Capitole.

Căutare
Postări Recente
Povestire: aplicația de ajutor pentru scriitorii care stochează detalii despre scenă / personaj
Nu toată lumea ar putea fi la fel de creativă ca Christopher Nolan ...
Schimbați timbre de dată și oră create, modificate și accesate ultima dată
Restamper este un instrument portabil pentru modificarea datei și o...
Închideți toate aplicațiile deschise care rulează de pe unitatea USB cu EjectUSB
Dacă aveți o mulțime de instrumente portabile care rulează de pe un...