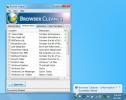Ferește aplicația Windows la 9 poziții pe ecran folosind tastele rapide
Gestionarea mai multor programe și organizarea lor într-o manieră eficientă necesită o utilizare demnă a spațiului disponibil pe ecran. Deși funcția AeroSnap a introdus cu Windows 7 încercări de a rezolva această nevoie, utilități de genul TickClick pentru Windows și reSizer pentru Windows spori această capacitate de mobilitate. WindowPad este o aplicație utilă care are un impact neglijabil asupra performanței computerului dvs., dar vă oferă posibilitatea de a utiliza tastele rapide, opțiuni de glisare a liniei de comandă și a ferestrei pentru a muta, redimensiona și organiza ferestrele de program pentru gestionarea mai multor sarcini simultan. Stând tăcut în tava de sistem, WindowPad poate intra cu ușurință debug, Suspenda și Reîncarcă modul cu un singur clic, conform cerințelor în sincronizare cu o caracteristică dinamică de asistență a comenzii rapide. La fel ca instrumentele menționate mai sus, asociază tastele numerice cu zonele ecranului, permițându-vă să fixați cu ușurință fereastra activă în partea dorită a ecranului.
După instalare, începeți să utilizați tastele rapide pentru funcționare instantaneu, deoarece programul nu are nicio interfață ca atare. Faceți clic dreapta pe pictograma sistray pentru a debugla, reîncărca sau suspenda funcțiile. Comenzile rapide funcționează cu butonul „Fereastră” de pe tastatură împreună cu tastele numerotate. Imaginează-ți împărțirea ecranului într-un mod similar cu Numpad-ul tău. Apăsarea butonului Window în secvență cu Numlock 1 poziționează fereastra activă în colțul din stânga jos. Apăsarea tastei numerice de două ori se reduce la dimensiunea ferestrei active.
- Apăsați Win + 1 pentru a poziționa fereastra activă în colțul din stânga jos al ecranului.
- Apăsați Win + 2 pentru a poziționa fereastra activă în partea de jos a ecranului.
- Apăsați Win + 3 pentru plasarea în colțul din dreapta jos a ferestrei active.
- Apăsați Win + 4 pentru a poziționa fereastra activă în jumătatea stângă a ecranului.
- Apăsați Win + 5 pentru a poziționa fereastra activă în centrul ecranului.
- Apăsați Win + 6 pentru a poziționa fereastra activă în jumătatea dreaptă a ecranului.
- Apăsând Win + 7 plasează fereastra activă în colțul din stânga sus al ecranului.
- Apăsând Win + 8 se duce fereastra activă în partea de sus a ecranului.
- Apăsând Win + 9 plasează fereastra activă în colțul din stânga sus al ecranului.

Pe de altă parte, dacă doriți să executați diverse operații prin linia de comandă, utilizați un format similar, așa cum este ilustrat în WindowPad.html (manual de ajutor) inclus în fișierul zip descărcat. Mai mult, tastele rapide pot fi personalizate prin intermediul WindowPad.ini cu structură de comandă asemănătoare AutoHotkey. Pentru a atinge complet această caracteristică plină de resurse, trebuie să vă introduceți în fișierul de ajutor HTML și să efectuați operațiuni unice, cum ar fi WindowScreenMove care mută o fereastră între mai multe ecrane de monitor. În mod similar, comenzile personalizate pot fi adăugate și la setul de caracteristici.
WindowPad poate părea o utilitate simplă, dar natura sa dinamică extinde domeniul de aplicare și relevanța de la utilizatorii de bază pentru utilizatorii avansați, ceea ce îl face un instrument puternic de reglare a ferestrei multi-ecran. Este compatibil cu Windows XP, Windows Vista, Windows 7 și Windows 8. Testarea a fost efectuată pe Windows 7, ediție pe 64 de biți.
Descărcați WindowPad
Căutare
Postări Recente
DriverIdentifier: Scanați și actualizați driverele pentru tot hardware-ul conectat
Actualizarea driverelor hardware pentru computer vă asigură că comp...
Browser Cleaner este un sistem complet de eliminat urmărirea sistemului
Multe programe de ștergere a urmelor sunt limitate la ștergerea dat...
Cum să găsiți versiunea și construirea Windows din fișierul ISO
Windows 10 este disponibil pe mai multe canale diferite; Producție,...