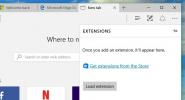Cum să obțineți istoricul comenzilor PowerShell pe Windows 10
PowerShell pe Windows 10 vă poate oferi istoricul fiecărei comenzi pe care le-ați executat în sesiunea curentă, însă pentru mulți utilizatori, acest lucru nu este suficient. Au nevoie de istoricul comenzilor executate pe parcursul sesiunilor. Dacă aveți nevoie pentru a obține istoricul comenzilor PowerShell și istoricul pentru sesiunea curentă nu face doar trucul, există un script și un fișier jurnal care vă pot ajuta.
Sesiune curentă istoric comandă
Dacă executați PowerShell 5, puteți obține istoricul comenzilor pentru sesiunea curentă rulând următoarea comandă;
Get-Istoric
În mod implicit, PowerShell poate economisi până la 50 de comenzi, dar îl puteți schimba pentru a economisi mai multe. Deschideți PowerShell și faceți clic dreapta pe bara de titlu. Din meniul contextual, accesați Proprietăți. În fereastra Proprietăți, accesați fila Opțiuni. Veți vedea o secțiune Istoricul comenzilor unde setarea implicită este 50. Schimbă-l la o valoare mai mare.

Jurnal istoric PowerShell
Pentru a vizualiza jurnalul istoric, trebuie să instalați mai întâi modulul PSReadLine cu următoarea comandă;
Install-Module PSReadLine
Apoi, rulați următoarea comandă și va returna o locație a fișierului. Fișierul din această locație vă va oferi un istoric complet al fiecărei comenzi pe care le-ați rulat în PowerShell.
(Get-PSReadlineOption) .HistorySavePath

Istoricul comenzilor PowerShell încrucișat
Acesta este un proces lung, dar merită. Această soluție vine de la Intel. Mai întâi, deschideți următoarea locație și verificați dacă există un fișier numit Microsoft. PowerShell_profile.ps1 la această locație.
C: \ Users \\ Documente \ WindowsPowerShell
Dacă nu există niciun fișier acolo, deschideți PowerShell și executați următoarea comandă. Acesta vă va deschide fișierul dvs. de profil în Notepad, dar acel fișier nu există și PowerShell vă va spune la fel de mult și vă va întreba dacă doriți să îl creați. Permiteți-i să creeze fișierul.
notepad $ Profil
Închideți fișierul cu bloc de note care se deschide. În PowerShell, executați această comandă pentru a vă asigura că executați PowerShell 5.
$ PSVersionTable. PSVersion
Următor →, stabilește-ți politica de execuție la RemoteSigned cu următoarea comandă.
set-execuțiepolicică remotată
În continuare, trebuie să instalați PsUrl și PSReadline module. Puteți să le instalați cu următoarea comandă, însă, dacă primiți o eroare, trebuie doar să le instalați manual prin procesul descris pe paginile legate, sau să încercați să adăugați depozitul ca un depozit de încredere apoi execută din nou comanda.
install-module PsUrl
install-module PSReadline
Acum că aceste module au fost instalate, deschideți acest fișier;
C: \ Users \\ Documents \ WindowsPowerShell \ Microsoft. PowerShell_profile.ps1
Lipiți următoarele în interiorul acestui fișier și salvați-l.
$ HistoryFilePath = Cale de aderare ([Mediu]:: GetFolderPath ('UserProfile')) .ps_history. Register-EngineEvent PowerShell. Ieșirea -Action {Get-History | Export-Clixml $ HistoryFilePath} | out-nul. if (Test-path $ HistoryFilePath) {Import-Clixml $ HistoryFilePath | Istoric suplimentar} # dacă nu aveți deja configurat acest lucru... Set-PSReadlineKeyHandler -Key UpArrow -Function History HistoryBackward. Set-PSReadlineKeyHandler -Key DownArrow -Function History HistoryForward
Pentru a vizualiza istoricul comenzilor în PowerShell, trebuie să rulați comanda Get-History, însă există un pas foarte crucial pentru a vă asigura că istoricul dvs. este salvat. NU puteți închide PowerShell făcând clic pe butonul închidere. În schimb, trebuie să îl închideți întotdeauna cu comanda de ieșire.

Puteți utiliza tastele săgeată sus și jos pentru a face cursul comenzilor anterioare.
Căutare
Postări Recente
Zece cele mai bune funcții care vin la Windows 10 cu actualizarea aniversară
Actualizarea Windows 10 Anniversary va aduce câteva caracteristici ...
Pictor de mână liberă: Creați imagini și grafice pe bază de vector cu ușurință
Desenul de imagini este întotdeauna distractiv și un mod minunat de...
Descărcați și gestionați torentele pe tableta Windows RT cu Torrex
Dacă nu locuiești într-o peșteră, termenul BitTorrent nu ți s-ar pă...