Cum să pornești simțirea ecranului pe ecran în Windows 8
Ecranul de pornire este una dintre caracteristicile cheie ale Windows 8. Nu doar pentru că întreaga filozofie a interfaței moderne se învârte în jurul ei, ci și, este singura modalitate oficială de accesare a aplicațiilor UI moderne din stoc, precum și la cele pe care le instalați din Windows Store. Chiar și mulți oameni ca mine, care de obicei se lipesc de modul Desktop în cea mai mare parte și le este greu de realizat prietenii cu mediul metrou nu pot înceta să laude designul plăcut din punct de vedere estetic al Start Ecran. Norocos pentru noi, membrul XDA tboy2000 a subliniat un mod simplu de a aduce același aspect în modul desktop, completați cu o etichetă Desktop în partea stângă sus și imaginea de profil a utilizatorului din colțul din dreapta sus al acesteia ecran. Acest lucru adaugă, de asemenea, un pic de uniformitate între ambele medii, oferindu-le un sentiment unificat.
Imaginea de mai jos arată cum arată ecranul de pornire. Este îngrijit, elegant și ușor de utilizat. Așadar, ce zici de aducerea aceleiași eleganțe în modul desktop minus plăcile de metrou? Poate doriți să schimbați mai întâi culoarea de fundal și designul ecranului Start după bunul plac, înainte de a continua mai departe, deși cu cât este mai simplu, cu atât mai bine.
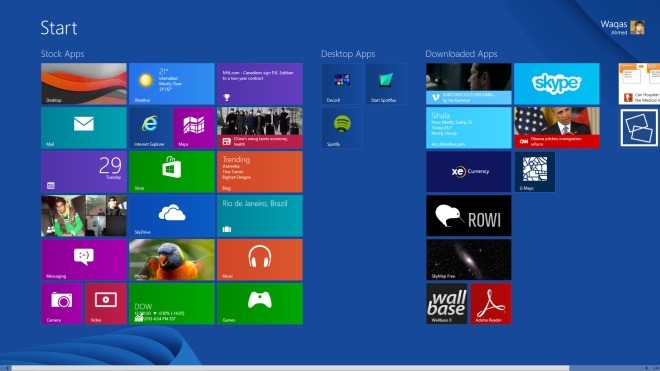
După ce sunteți mulțumit de aspectul ecranului de pornire, faceți clic pe butonul minuscule (-) din colțul din stânga jos pentru a mări plăcile. Utilizatorii Windows RT pot utiliza în acest sens gesturile pin-to-zoom.

Acest lucru va reduce plăcile pentru a oferi o vedere a unei păsări a tuturor elementelor de pe ecranul de pornire. Acum apăsați Win + Print Screen de pe tastatură pentru a surprinde ecranul. De asemenea, utilizatorii Windows RT pot ține Win + Volum în jos pe dispozitivul lor pentru a face captură de ecran. În mod implicit, ecranele capturate sunt salvate în folderul Screenshots din biblioteca Pictures. Eliminarea zonei plăcilor (evidențiată în imaginea de mai jos) este destul de simplă și puteți utiliza orice editor de imagini pentru a face acest lucru. Pentru acest tutorial, voi folosi Windows Paint pentru că nu numai că este destul de simplu și ușor de utilizat, dar iese din casetă cu toate versiunile de Windows.

După lansarea Paint, deschideți imaginea Start Screen capturată anterior în aplicație.

În primul rând, trebuie să selectați Color Picker din Ribbon UI pentru a selecta aceeași culoare care se potrivește cu fundalul Ecranului de pornire. Odată selectat Color Picker, faceți clic sau atingeți orice zonă simplă de culoare a imaginii pentru a acapara acea culoare.

Asigurați-vă că ambele mostre Color 1 și 2 au aceeași culoare. Pentru a alege a doua culoare, pur și simplu atingeți culoarea 2 și repetați procesul de mai sus.

Acum că ați potrivit cu succes ambele culori, este timpul să mergeți mai departe. Selectați forma Rectangle din panoul Forme. Apoi, faceți clic sau atingeți meniurile derulante Schiță și Complet și selectați Culoare solidă pentru ambele.

Desenați forma dreptunghiului peste țiglă, astfel încât partea din dale să nu mai fie vizibilă. De asemenea, puteți desena dreptunghiul peste textul Start pentru a elimina și acesta.

Odată terminat, faceți clic pe Instrumentul de text din Panglică, deoarece acum trebuie să tastăm textul „Desktop” în aceeași poziție în care titlul Start / antet apare în Ecran de pornire.

Pentru o idee mai coerentă, încercați să potriviți aspectul textului desktop cu cel din antetul Start. Pentru asta, este posibil să fie nevoie să încercați pe câteva tipuri diferite înainte de a alege alegerea finală (Segoe UI Light a fost cea mai apropiată pe care am întâlnit-o). De asemenea, poate doriți să ajustați dimensiunea fontului după bunul plac. În sfârșit, salvați fișierul ca PNG sau JPEG și setați imaginea ca fundal pentru desktop.

De asemenea, puteți redimensiona pictogramele desktop din meniul contextual cu clic dreapta și le puteți face mai mari pentru un aspect mai captivant. În plus, puteți schimba pictogramele desktop-ului cu plăci moderne în stil UI pentru a-i oferi un aspect mai autentic dacă doriți.

[prin intermediul XDA-Developers]
Căutare
Postări Recente
Aplicație de comenzi rapide pentru Windows: Creați rapid comenzi rapide
Când vine vorba de calculatoare, comenzile rapide pot fi de mare aj...
Organizați descărcări în funcție de tipurile de fișiere cu ajutorul programului de descărcare
Descarcă Mover este o aplicație intuitivă, dar totuși ingenioasă, d...
Remediați Microsoft Security Essentials [MSE] cu instrumentul de restaurare
Microsoft Security Essentials (MSE) este utilizat de mulți utilizat...


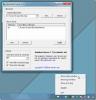
![Remediați Microsoft Security Essentials [MSE] cu instrumentul de restaurare](/f/74735a17822711860911f4d8378ca1d6.jpg?width=680&height=100)