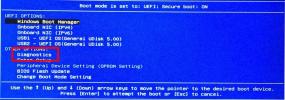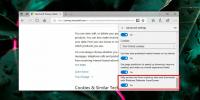Cum să executați aplicații Linux din Bash pe Windows 10 [Ghid]
Ubuntu vine pe Windows 10. Windows 10 Preview construie 14316 vă permite să încercați. Ubuntu și Bash ajung la Windows 10 este o afacere importantă pentru dezvoltatori pur și simplu pentru că înseamnă că dezvoltarea va fi considerabil mai ușoară. Funcția este încă disponibilă numai la previzualizările și testăm apele pentru a vedea ce poate face. Singura întrebare care apare este că puteți rula o aplicație Linux pe Windows 10 acum, când are Bash și Ubuntu? Răspunsul este da și iată un ghid complet despre cum să faci exact asta.
Pasul 1: Rulați Bash pe Windows 10. Dacă executați Windows 10 Previzualizare construiți 14316, dar nu l-ați executat niciodată pe Bash, probabil că nu l-ați activat. Iată un ghid pentru cum să execute Bash pe Windows 10.
Pasul 2: Pentru a rula o aplicație Linux pe Windows 10, va trebui să rulați mai întâi un server X pe ea. Există o serie întreagă de opțiuni disponibile pentru dvs.; Xming, Cygwin / X sau VcXsrv Windows X Server. Am folosit și recomandăm VcXsrv Windows X Server dacă căutați să faceți puțin sau fără probleme la fotografiere sau configurare. VcXsrv Windows X Server poate fi rulat imediat, în timp ce celelalte două opțiuni necesită unele setări. Dacă te conformezi cu oricare dintre celelalte două, nu ezitați să le folosești.
Pasul 3: Descărcați și rulați VcXsrv Windows X Server. Acesta va adăuga o pictogramă X în tava de sistem pentru a arăta că funcționează și tot ceea ce ai nevoie.
Pasul 4: Deschideți Bash căutând-o prin Windows Search sau cereți Cortana să o deschidă.
Pasul 5: Descărcați aplicația pe care doriți să o rulați. Vă vom oferi câteva opțiuni, deoarece aplicațiile rulate sunt buggy și predispuse la blocări. Iată o listă;
Firefox
apt-get install firefox
Aplicații Ubuntu X11
apt-get install x11-apps
Centrul de control Gnome
apt-get install gnome-control-center
Rulați aceste aplicații una câte una. La un moment dat înainte de descărcarea aplicațiilor, vi se va cere să confirmați descărcarea și instalarea. Așa arată. Tastați Y aici și apăsați tasta Enter pentru a continua.

Pasul 6: Asigurați-vă că VcXsrv Windows X Server rulează (verificați tava de sistem pentru pictograma X) și că ați descărcat cu succes cel puțin o aplicație prin comenzile date.

Pasul 7: Acum trebuie să exportați display în sistemul dvs. local. Comutați la Bash și executați următoarea comandă. Asigurați-vă că valorificați cuvântul „Afișare”, deoarece face parte din sintaxa.
export DISPLAY =: 0

Pasul 8: Rulați aplicația descărcată. Iată comenzile pentru a rula fiecare dintre aplicațiile descărcate în Pasul 5.
Firefox
firefox
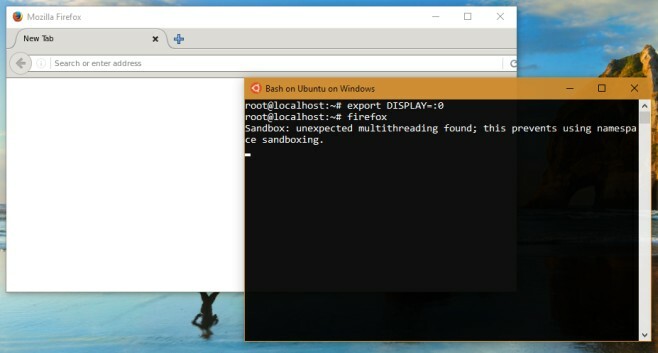
X11-APPS
Acest pachet are trei aplicații în interior, așa că rulați următoarea pe rând.
xeyes
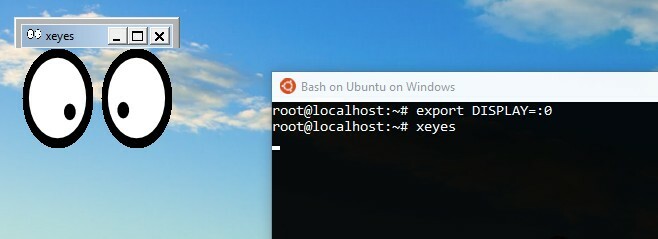
Xcalc
xclock
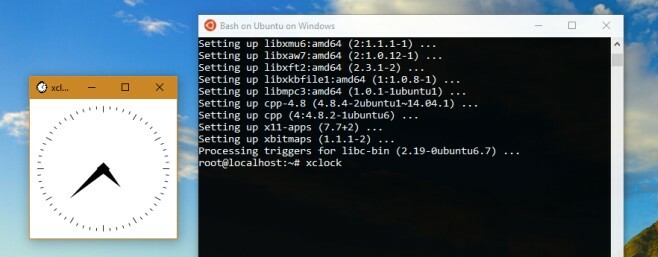
Centrul de control Gnome
centru de control gnome
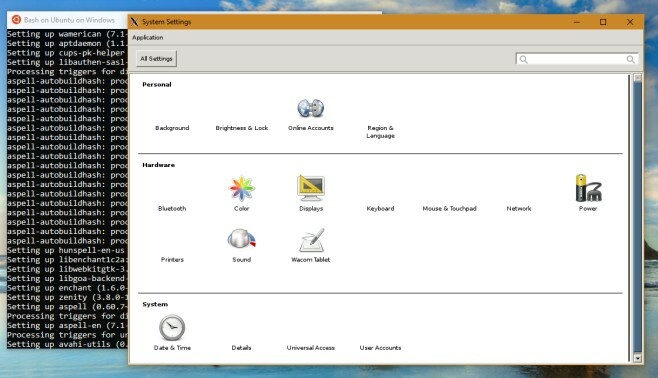
Performanța acestor aplicații este departe de a fi optimă. Firefox se prăbușește foarte mult și este posibil să fiți nevoit să faceți mai multe încercări doar pentru a putea rula o dată. În imaginea de mai sus puteți vedea că, în timp ce am deschis Firefox-ul, am primit încă o eroare la sandboxing. Uneori, o aplicație durează până la un minut să apară efectiv pe ecran după ce ați dat comanda. Concluzia este în timp ce puteți face ca aceste aplicații să funcționeze, utilizarea lor nu va fi posibilă încă. Veți găsi că sunteți foarte limitat la aplicațiile pe care le puteți rula în prezent.
Probabil că va trebui să așteptați la versiuni ulterioare sau, eventual, versiunea stabilă a actualizării Windows 10 Anniversary pentru a putea primi mult timp.
Descărcați Windows X Server VcXsrv
Căutare
Postări Recente
Cum se execută diagnosticare hardware din BIOS fără sistem de operare
Sistemele de operare desktop oferă modalități diferite de a rezolva...
Cum dezactivați Windows SmartScreen pentru Edge pe Windows 10
Navigatoarele pot reprezenta un risc de securitate grav dacă nu sun...
Vizualizați imaginile și schimbați datele EXIF cu Photo Data Explorer
De când camerele de luat vederi au devenit digitale, am fost eliber...