Cum să resetați un plan de alimentare Windows 10 la valoarea implicită
Power Plans este una dintre cele mai bune funcții de pe Windows 10. Acestea oferă flexibilitate pe care nu le veți găsi pe alte sisteme de operare desktop și le puteți personaliza. Pentru o gestionare simplă a energiei, aveți opțiunea fie să favorizați o durată de viață mai bună a bateriei, adică mergeți cu un nivel redus setările de consum de energie sau mergeți cu performanțe mai bune, adică, permiteți-vă hardware-ului să funcționeze la optim Cel mai bun. În afara cutiei, Windows 10 are trei planuri de alimentare; planul de energie echilibrată, planul de economisire a energiei și planul de înaltă performanță. Toate cele trei planuri pot fi personalizate, dar dacă l-ați modificat prea mult și doriți să îl resetați, puteți. Procesul este destul de simplu. Iată cum puteți reseta un plan de alimentare cu Windows 10.
Resetați planul de alimentare Windows 10
Deschideți exploratorul de fișiere și în bara de navigare, introduceți următoarele. Atingeți Enter.
Panou de control \ Hardware și sunet \ Opțiuni de alimentare
Aici veți vedea diferitele planuri de alimentare disponibile. Faceți clic pe opțiunea „Modificați setările planului”. În fereastra care se deschide, faceți clic pe Modificare setări avansate de alimentare.

În fereastra care se deschide, veți vedea un buton în partea de jos „Restaurați implicitele planului”. Faceți clic pe acesta, iar setările planului vor fi resetate la valorile lor de bază.
Acum îl puteți folosi așa cum este sau îl puteți schimba din nou.
Dacă ați modificat atât de mult un plan de alimentare, încât acesta nu mai este planul echilibrat sau performant că inițial a fost și doriți să o păstrați, dar și să o setați la valorile implicite, există un mod de a face acea. Trebuie să creați un nou plan de alimentare. Când creați un nou plan de alimentare, trebuie să alegeți unul dintre cele trei planuri ca bază, apoi să-l modificați. Puteți alege să nu o modificați. În acest fel, veți avea planul original modificat și altul care este setat la valorile sale implicite.
Pentru a crea un nou plan de alimentare, deschideți File Explorer și lipiți următoarele în bara de locații.
Panou de control \ Hardware și sunet \ Opțiuni de alimentare
Faceți clic pe „Creați un nou plan” în coloana din stânga. Pe ecranul Creați un plan de alimentare, veți vedea cele trei planuri pe care le puteți utiliza ca bază. Selectați cea dorită pentru setările sale implicite și faceți clic pe Următorul. Nu schimbați nimic altceva, dar nu dați planului un nume, astfel încât să știți care este.
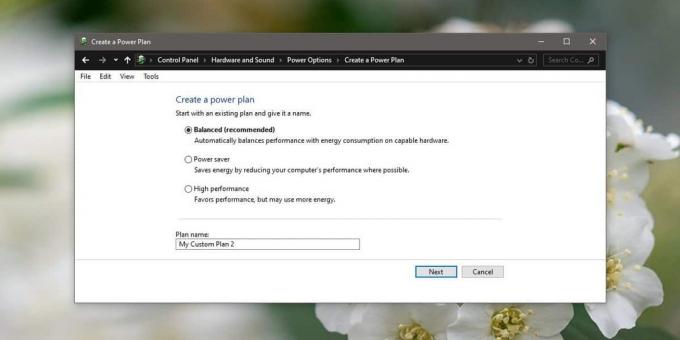
Schimbarea planurilor este ușoară și puteți chiar export planuri de alimentare între PC-urile Windows 10 daca vrei.
Căutare
Postări Recente
Monitorizați și rezolvați problemele de pe hard disk cu HDD Guardian
Erorile de pe hard disk pot apărea adesea din cauza utilizării inte...
Vizualizați informațiile stocate în toate listele de salt cu Windows cu Nirsoft JumpListsView
Microsoft a introdus funcția Jump Lists în Windows 7 pentru a oferi...
Cum se utilizează VLC pentru a examina secvența de filmare a camerei
Dacă aveți un sistem de securitate la domiciliu, este foarte probab...



