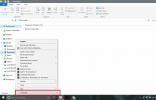Recorderul HyperCam 2 Screencast este acum disponibil ca descărcare gratuită
Imaginile sunt o modalitate excelentă de a da un sens suplimentar cuvintelor tale. Dacă încercați să explicați ceva și rămâne oarecare confuzie, o imagine însoțitoare poate șterge orice confuzie într-o clipă. Funcționează ca reper pentru persoanele care urmează ghidul dvs., într-un mod în care își pot compara propriile rezultate cu cele din captură de ecran. Dacă creați un manual de ajutor care include un ghid pas cu pas pentru a efectua o operație complexă, atunci furnizarea de capturi de ecran pentru fiecare pas nu este suficient. Ceea ce aveți nevoie este o aplicație screencast care vă permite să înregistrați ieșirea ecranului pentru a vă ajuta publicul să urmeze pașii pentru îndeplinirea sarcinii cerute. Astăzi, avem o aplicație de screencast destul de cunoscută, numită HyperCam 2 asta s-a eliberat recent. Utilitarul vă permite să alegeți întregul ecran sau o regiune selectată de înregistrat, să selectați un compresor video, o calitate a compresiei cadrelor și o rată de cadru de redare personalizată a ecranului. Asta nu e tot; cum ar fi Rylstim Screen Recorder prezentat anterior (revizuit
aici), HyperCam vă permite, de asemenea, să adăugați narațiuni audio la ecranele dvs. de ecran. Detalii care trebuie urmate după salt.În timpul instalării, asigurați-vă că debifați instalarea Babylon Toolbar pentru a evita adăugarea de software nedorit pe computer.

Aplicația oferă o interfață simplă, atât cu setările de configurare, cât și cu butoanele de înregistrare Start / Stop disponibile pe fereastra principală. Există 5 file în partea de sus numită Zona ecranului, taste rapide, fișier AVI, sunet și opțiuni. Fila Zona ecran conține opțiuni pentru a selecta regiunea ecranului și dimensiunea ferestrei pentru înregistrare. Mai mult, vă permite să alegeți ce să faceți cu fereastra HyperCam odată ce începe înregistrarea.

Puteți modifica tastele rapide pentru a începe / opri înregistrarea, întrerupe / relua și captura fotografii cu un singur cadru (atunci când este întreruptă), toate din fila Taste rapide.

În mod implicit, acesta salvează ecranul în folderul Documente, dar puteți modifica cu ușurință locația implicită de ieșire și puteți alege rata de cadru a redării și înregistrării ecranului din fila AVI File. Puteți seta un interval de cheie personalizat și puteți alege un compresor video. Fila Sunet vă permite să alegeți canalul audio pentru înregistrarea audio, în timp ce înregistrarea sunetului de cursor și clic pe mouse poate fi setată din fila Opțiuni. Când toate setările sunt efectuate, faceți clic pe Start înregistrare din colțul din stânga jos pentru a începe înregistrarea ecranului.

HyperCam funcționează atât pentru versiunile pe 32 de biți, cât și pe 64 de biți de Windows XP, Windows Vista, Windows 7 și Windows 8.
Descărcați HyperCam
Căutare
Postări Recente
Cum să gravezi textul într-o imagine în Photoshop [Tutorial]
Gravarea textului / obiectului într-o imagine este atât de atrăgăto...
Cum se schimbă calea implicită a descărcărilor dosarului în Windows
Fiecare instalare Windows are câteva biblioteci și foldere implicit...
Aciqra este un planetariu virtual pentru studenți și fani de astronomie
Te-ai uitat vreodată la cer și m-ai întrebat de ce și unde stau ste...

![Cum să gravezi textul într-o imagine în Photoshop [Tutorial]](/f/e2d309ded691067103c1c8f3ef70c493.jpg?width=680&height=100)