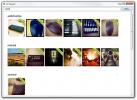Cum se creează o scurtătură pentru a deschide promptul de comandă într-un folder de pe Windows 10
Puteți muta promptul de comandă în orice folder la alegere cu comanda cd. Poti de asemenea deschideți o fereastră de prompt de comandă direct într-un folder, tastând cmd în bara de locații din File Explorer. Dacă comanda CD pare obositoare și nu doriți să deschideți File Explorer, puteți crea o comandă rapidă pentru a deschide promptul de comandă într-un folder. Cu ajutorul comenzii rapide, puteți deschide promptul de comandă într-un folder cu un dublu clic.
Comenză rapidă pentru a deschide prompt de comandă în folder
Promptul de comandă poate fi rulat cu drepturi normale ale utilizatorului și cu drepturi de administrare. Puteți crea o scurtătură pentru oricare, dar procesul va fi ușor diferit.
În primul rând, trebuie să creați o comandă rapidă pentru promptul de comandă. Cel mai simplu mod de a face acest lucru este să găsiți promptul de comandă în lista de aplicații din meniul Start sau să îl căutați în căutarea Windows. Trageți rezultatul căutării și aruncați-l pe desktop (asigurați-vă că pictogramele desktop sunt vizibile).
După ce ați creat comanda rapidă a comenzii, puteți modifica ce folder deschide. Aici, vom diferenția procesul pentru deschiderea promptului de comandă ca utilizator normal și ca administrator.
Deschis ca utilizator obișnuit
Acesta este cel mai ușor de configurat. Faceți clic dreapta pe comanda rapidă de comandă și selectați Proprietăți din meniul contextual. În fereastra Proprietăți, accesați fila Comenzile rapide. În câmpul „Start in”, introduceți calea completă către folderul în care doriți să îl deschideți. Faceți clic pe Aplicare și închideți fereastra. Când faceți dublu clic pe comanda rapidă, acesta va deschide prompt de comandă în folder.

Deschideți ca administrator
Faceți clic dreapta pe comanda rapidă de comandă și selectați Proprietăți din meniul contextual. În fereastra Proprietăți, accesați fila Comenzile rapide. De această dată, vom edita câmpul Țintă.
Folosiți următoarea comandă dacă directorul la care doriți să deschideți promptul de comandă este pe aceeași unitate ca a ta Windows drive.
Sintaxă
% windir% \ system32 \ cmd.exe / k "cd \ & cd" Complete-path-to-folder "
Exemplu
% windir% \ system32 \ cmd.exe / k "cd \ & cd c: \ Users \ fatiw \ OneDrive \ Pictures \ Screenshots
Dacă folderul este pe o unitate diferită, utilizați comanda de mai jos.
Sintaxă
% windir% \ system32 \ cmd.exe / k "cd \ & Drive-letter: & cd" Complete-path-to-folder "
Exemplu
% windir% \ system32 \ cmd.exe / k "cd \ & d: & cd d: \ Desktop \ Scripturi
Faceți clic pe Aplicați. Acum puteți face clic dreapta pe comanda rapidă și selectați opțiunea Executare ca administrator sau puteți seta comanda rapidă să funcționeze întotdeauna ca administrator. Puteți face acest lucru făcând clic pe butonul „Advanced” din fila Comenzi rapide din fereastra Proprietăți și selectând opțiunea rulată întotdeauna ca admin.

Căutare
Postări Recente
Stogramă 4k Vă permite să urmăriți și să salvați imagini ale mai multor utilizatori Instagram
Dacă sunteți pasionați de fotografie, atunci trebuie să auziți nume...
Un formular de completare: automatizarea sarcinilor de aplicare și respingerea prompturilor enervante
Un formular de umplere este o aplicație pentru configurarea mai mul...
Capsa este un instrument de analiză de rețea complet pentru LAN și WLAN
Dacă sunteți administrator de rețea, știți deja cât de important es...