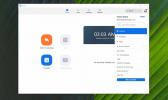Cum se schimbă folderul de capturi de ecran Steam pe Windows 10
Jocurile și gameplay-ul sunt acum transmise în direct. Există platforme care concurează pentru a fi platforma preferată pe care jucătorii o vor folosi sau oamenii vor fi de acord să o urmărească. Nu toată lumea care joacă jocuri le transmite, dar o mulțime de jucători vor lua capturi de ecran ale jocului lor acum și atunci. Unele jocuri au propriile utilitare integrate pentru capturi de ecran, în timp ce altele le vor permite utilizatorilor să utilizeze instrumente de ecran pentru desktop.
Schimbați folderul de capturi de ecran Steam
Jocurile Steam pot folosi toate capturile de ecran Steam. Se duc într-un folder care este amplasat în adâncime Folderul Steam. Nu este cel mai ușor dosar de găsit pentru un anumit joc și fiecare joc primește propriul său folder. Iată cum puteți muta folderul cu capturi de ecran Steam într-un loc mai accesibil pe unitatea dvs.
- Deschis Aburi.
- Mergi la Abur> Setări în bara de meniu din partea de sus.
- Du-te la Fila jocului.
- Clic Folder Screenshot.
- În fereastra care se deschide, selectați noua locație pentru dosar și faceți clic pe Selectați.
- Folderul va fi creat și atunci când veți face capturi de ecran într-un joc Steam, acestea vor fi salvate.

Găsirea folderului de captură de ecran
Dacă ați modificat locația folderului de capturi de ecran Steam și ați uitat unde ați setat noua locație, este destul de ușor să o găsiți.
- Deschide Aplicația Steam și du-te la Abur> Setări din bara de meniu.
- Du-te la Fila jocului în fereastra Setări.
- Apasă pe Dosarul capturii de ecran buton.
- În fereastra care se deschide, uită-te foarte sus pentru a vedea unde sunt salvate momentan capturile de ecran.

Mutarea folderului de capturi de ecran Steam nu va schimba modul în care este făcută ecranul, dar puteți schimba asta dacă tasta F12 nu vi se potrivește. Tasta poate fi schimbată din aceeași filă de setări din care este schimbat folderul. Asigurați-vă că nu setați cheia pentru nimic care să interfereze cu jocul dvs. sau cu o funcție de sistem de operare.
Alte instrumente de captură de ecran
Nu trebuie să utilizați instrumentul de captură Steam decât dacă un joc vă obligă. Multe jocuri Steam vă vor permite să folosiți ecranul de stoc al sistemului dvs. de operare sau un instrument de captură de la terți precum Greenshot. În cazuri rare, un joc îl poate bloca, atunci când vei fi obligat să folosești instrumentul Steam screenshot.
Pe Windows 10, dacă comenzile rapide PrntScrn și Win + PrntScrn nu funcționează, puteți încerca să utilizați bara de jocuri din jocul dvs. Atingeți Win + G pentru a-l activa și apoi utilizați instrumentul de captare. S-ar putea să funcționeze acolo unde ceilalți doi nu o fac.
Căutare
Postări Recente
Instrument rapid de defragere a hard disk-ului pentru a optimiza performanța Windows
Viteza de disc este un instrument simplu și eficient, cu două clicu...
Cum se schimbă fundalul video Zoom
Zoom-ul este un instrument care a obținut câțiva ani în urma pandem...
MKV Media Player Codec pentru Windows 7
De curând am dat peste o piesă de completare interesantă dezvoltată...