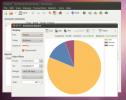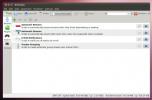Cum să faceți o copie de siguranță a computerului Linux cu BackInTime
Căutați o soluție ușoară de rezervă a sistemului pentru desktop-ul Linux? Dacă da, este posibil să fiți interesat de BackInTime. Este un instrument de bază de rezervă a sistemului pentru platforma Linux. Scopul său principal este de a facilita crearea unei copii de rezervă a unui computer Linux, cu eforturi reduse.
Instalați BackInTime
BackInTime nu este o aplicație implicită pentru o distribuție Linux populară. Așadar, înainte de a intra în modul de utilizare, va trebui să parcurgem procesul de instalare.
Pentru ca aplicația să funcționeze, deschideți un terminal și urmați instrucțiunile care corespund cu sistemul de operare pe care îl utilizați.
Ubuntu
Instalarea aplicației pe Ubuntu nu necesită o PPA terță parte. Cu toate acestea, nu veți putea accesa programul decât dacă activați depozitul de software „Univers”. Pentru a porni „Univers”, deschideți un terminal și introduceți comanda de mai jos.
universul sud-add-apt-repository
Cu Universul acum activat pe Ubuntu, trebuie să rulați Actualizați comanda.
Actualizare sudo apt
Ubuntu este actualizat și Universul este activat. Acum este timpul să instalați instrumentul de backup BackInTime pe computerul Linux, introducând comanda Apt de mai jos.
sudo apt install backintime-qt4
Debian
Pe Debian Linux, este posibil să instalați aplicația direct din sursele oficiale de software.
sudo apt-get install backintime-qt4
Obținerea BackInTime din depozitele oficiale de software Debian este suficient de satisfăcătoare dacă sunteți un utilizator obișnuit. Acestea fiind spuse, Debian este mai în urmă cu actualizările decât alte distribuții, așa că ține cont de asta.
Nu ești mulțumit de cât de îndepărtat pot fi uneori pachetele Debian? Fă-ți o favoare și urmați ghidul nostru pentru a configura Debian Backports! Vă va ajuta să obțineți cele mai recente software cu versiuni mai vechi de Debian Linux.
Arch Linux
Dacă verificați depozitele oficiale de software Arch Linux, veți observa că aplicația BackInTime nu există. Oricare ar fi motivul, întreținătorii Arch decid să nu furnizeze aplicația și este un buletin.
Datorită depozitelor Arch Linux care nu acceptă oficial aplicația, comunitatea Arch a creat un pachet AUR neoficial. Descarcă codul sursă, întocmește programul și îl face să treacă sub Arch Linux.
Pentru ca aplicația să funcționeze pe computerul dvs. Arch, deschideți un terminal și urmați instrucțiunile pas cu pas de mai jos.
Pasul 1: Instalați pachetele Git și Base-Devel pe computerul Arch, astfel încât să puteți instala pachetele AUR manual.
sudo pacman -S git baz-devel
Pasul 2: Clonați cea mai recentă instantanee AUR din fișierul BackInTime PKGBUILD.
clonă de git https://aur.archlinux.org/backintime.git
Pasul 3: Mutați sesiunea de terminal în folderul „backintime” recent clonat folosind butonul CD comanda.
cd backintime
Pasul 4: Folosind makepkg comanda, generați un pachet Arch instalabil pentru BackInTime.
Vă rugăm să rețineți că atunci când construiți pachete cu makepkg, se pot întâmpla probleme. Dacă aveți probleme, citiți pagina BackInTime AUR pentru îndrumare.
makepkg -sri
Fedora
Folosind Fedora Linux și trebuie să instalați aplicația de backup BackInTime? Dacă da, lansați o sesiune de terminal și introduceți comanda DNF de mai jos.
Notă: De acum, aplicația este disponibilă pe Fedora 27-29 și Rawhide.
sudo dnf install backintime-qt4
OpenSUSE
Aplicația este disponibilă pe OpenSUSE. Dacă doriți să o instalați, utilizați următoarea comandă Zypper într-o fereastră de terminal.
sudo zypper install backintime-qt4
Configurați BackInTime
Pentru prima dată când se lansează aplicația, veți vedea un avertisment care spune că programul nu este configurat. Selectați opțiunea „Nu” pentru a respinge mesajul.

După respingerea mesajului, va apărea fereastra principală. În fereastra principală, localizați „unde să salvați instantanee” și faceți clic pe butonul de navigare de lângă acesta.
În browser, navigați la folderul „Acasă”. Apoi, faceți clic pe „Nou” și creați un folder numit „instantanee”.
Utilizând browserul de fișiere, selectați noul dosar „instantanee” pentru aplicația pe care să o utilizați.

După ce ați configurat folderul de rezervă, reveniți la interfața de utilizare a aplicației și localizați fila „Include”. Apoi, faceți clic pe butonul „Adăugare dosar” și adăugați / acasă / nume de utilizator ca folder la copie de rezervă.
Notă: nu doriți să creați o copie de rezervă numai a folderului dvs. acasă? Accesați secțiunea „include” și adăugați orice director doriți!

După ce ați terminat să configurați dosare în fila „Include”, selectați fila „Exclude”. În zona „Exclude”, selectați „Adăugați folder” și adăugați directorul „instantanee” pe care l-am creat anterior. Faceți clic pe „OK” pentru a salva configurația când ați terminat.

Crearea unei copii de rezervă a sistemului
Efectuarea unei copii de rezervă a sistemului cu BackInTime este ușoară. Pentru a începe procesul, deschideți aplicația căutând „BackInTime” în meniul aplicației.

În interfața de utilizare a aplicației, localizați meniul „instantaneu” în partea de sus a ferestrei și faceți clic pe el. Apoi selectați „luați instantaneu” pentru a crea o copie de rezervă nouă.
Restaurarea unei copii de rezervă a sistemului
Trebuie să restaurați o instantanee? Puteți face acest lucru cu ușurință selectând „Restaurare”, apoi restabiliți la /home/username/.

Nu doriți să vă restabiliți în directorul de origine? Selectați una dintre celelalte opțiuni de restaurare din meniu!
Căutare
Postări Recente
HomeBank vă gestionează cu ușurință finanțele de acasă pe Windows, Mac și Linux
HomeBank este un instrument de gestionare a finanțelor de acasă car...
KTorrent este un client torrent ușor cu pluginuri frumoase pentru Ubuntu Linux
Mulți utilizatori Windows și Linux care descarcă conținut prin Torr...
Schimbă fundalul ecranului de conectare Ubuntu 11.10 cu LightDM Manager
Într-o postare anterioară v-am arătat cum să faceți schimbați imagi...