Cum se instalează Voyager Linux
Voyager Linux este o distribuție Xubuntu Linux care aduce cele mai bune rezultate din Mediul desktop XFCE. Este livrat cu multe caracteristici unice care nu se regăsesc în alte distribuții XFCE, cum ar fi Navigatorul Avant Window, Conky și altele.
În afară de ediția XFCE a Voyager, acestea oferă și alte versiuni, precum Gnome și altele. De acum, Voyager Linux este construit pe Ubuntu. Cu toate acestea, există și o versiune bazată pe Debian pentru cei care nu sunt fani ai Ubuntu.
În acest ghid, vă vom arăta cum să configurați Voyager Linux. Cu toate acestea, înainte de a începe, asigurați-vă că aveți o unitate flash USB de 2 GB, un computer cu cel puțin 1 GB RAM și două nuclee de procesor.
Descărcarea Voyager Linux
Singura modalitate de a instala Voyager Linux este să descărcați versiunea ISO a sistemului de operare de pe internet. Din fericire, Voyager Linux este găzduit pe SourceForge, astfel încât vitezele de descărcare sunt foarte rapide.
Pentru a pune mâna pe cel mai recent fișier ISO Voyager Linux, urmați instrucțiunile pas cu pas de mai jos.
Pasul 1: Îndreptați-vă spre Site-ul Voyager Linux. Odată ajuns pe site-ul oficial, veți observa mai multe opțiuni de meniu în lateral. Localizați pictograma de descărcare și faceți clic pe ea. Selectând această pictogramă vă va duce la pagina Voyager Linux SourceForge.
Pasul 2: Pe pagina Voyager Linux SourceForge, există mai multe opțiuni de descărcare diferite. Totul, de la Voyager Debian, la cel mai vechi Voyager Ubuntu, se învârte. Cu toate acestea, în acest ghid, ne vom concentra pe Voyager XE.
Localiza Voyager-XE-20.04-beta-LTS-amd64.iso și faceți clic pe el pentru a începe descărcarea. În mod alternativ, dacă Voyager XE 20.04 nu este beta, descărcați în schimb.
Pasul 3: Lăsați Voyager-XE-20.04-beta-LTS-amd64.iso să se descarce pe computer. Va dura destul de mult, deoarece fișierele ISO tind să aibă mai mult decât câțiva gigabyte în dimensiune.
Când procesul de descărcare va fi finalizat, veți descărca cu succes ultima versiune Linux Voyager Linux în sistemul dvs. Treceți la următoarea secțiune a ghidului pentru a continua!
Crearea USB live Voyager Linux
Instalarea Voyager Linux înseamnă crearea unui USB live. Sunt mai multe moduri diferite de a crea un USB live. Cu toate acestea, de departe, cel mai simplu mod de a merge este folosind Etcher, un instrument de imagistică pe disc de către compania Balena.
Motivul pentru care folosim Etcher în acest ghid? Este un instrument multiplă platformă. Așadar, indiferent de sistemul de operare pe care îl alegeți să faceți Voyager Linux USB live, procesul este același.
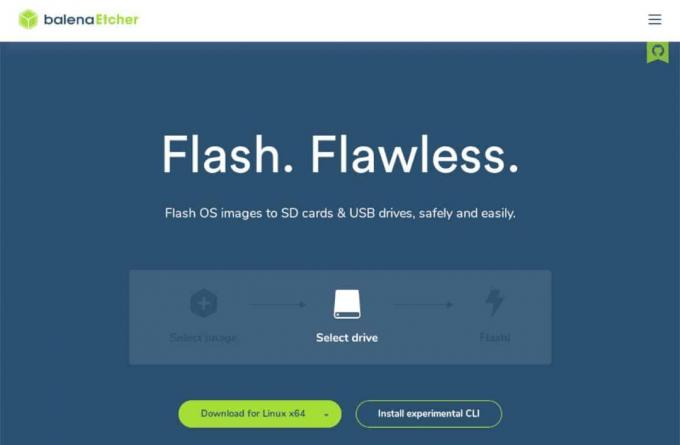
Descărcați instrumentul Etcher pe computerul dvs. Linux, Mac sau Windows. Apoi, parcurgeți procesul de instalare a acestuia pe sistem. După ce este instalat, deschideți-l și urmați instrucțiunile pas cu pas de mai jos pentru a vă face Voyager Linux USB live.
Pasul 1: În aplicația Etcher, localizați butonul „Select image” și faceți clic pe el cu mouse-ul. Făcând clic pe „Selectare imagine”, va apărea o fereastră pop-up. Folosiți-l pentru a căuta ISO Voyager XE 20.04 descărcat anterior.
Pasul 2: Conectați unitatea flash USB la portul USB al computerului.
Pasul 3: Localizați butonul „Select drive” și faceți clic pe el cu mouse-ul. La selectarea butonului „Select drive”, va apărea o interfață de utilizator. Utilizați această interfață de utilizator pentru a selecta unitatea dvs.
Pasul 4: Faceți clic pe „Flash!” buton pentru a începe procesul de creare! Când totul este terminat, configurați BIOS-ul computerului dvs. pentru a porni de pe USB și treceți la secțiunea următoare a ghidului.
Instalarea Voyager Linux
Pentru a instala Voyager Linux, asigurați-vă că ați pornit complet în USB-ul live. Apoi, urmați instrucțiunile pas cu pas prezentate mai jos pentru a configura configurația Voyager.
Pasul 1: Localizați pictograma de pe desktop care spune „Instalare Xubuntu 20.04 LTS” și faceți clic pe ea cu mouse-ul. Selectând această opțiune va apărea instrumentul de instalare Voyager Linux.

Pasul 2: Citiți ecranul de bun venit. Apoi, localizați butonul „Continuați” și faceți clic pe el pentru a trece la pagina următoare.

Pasul 3: Selectați aspectul tastaturii dvs. pe pagina „Dispunere tastatură” dacă Voyager Linux nu o selectează automat pentru dvs. Apoi, faceți clic pe butonul „Continuare” pentru a trece la pagina următoare.

Pasul 4: Selectați „Descărcați actualizările în timp ce instalați Xubuntu.” De asemenea, selectați „Instalați software terță parte pentru grafică și hardware Wi-Fi și formate media suplimentare.”

Faceți clic pe „Continuați” pentru a trece la pagina următoare.
Pasul 5: În pagina „Tip instalare”, selectați tipul de instalare care vi se potrivește cel mai bine. Nu alegeți opțiunea „Altceva” decât dacă sunteți expert Linux și înțelegeți cum să configurați un sistem de mână.

Selectați „Instalare acum” pentru a trece la pagina următoare.
Pasul 6: Utilizând harta de pe ecran, selectați fusul orar. Apoi, faceți clic pe „Continuați” pentru a trece la pagina următoare.

Pasul 7: Utilizând interfața de utilizator, configurați un nume de utilizator, o parolă și un nume de gazdă pentru noul dvs. computer Linux Voyager Linux. Apoi, selectați butonul „Continuare” pentru a trece la pagina următoare.

Permiteți instalatorului Voyager Linux să configureze sistemul. Când procesul este finalizat, faceți clic pe butonul „reboot” care apare pe ecran pentru a reporni. După finalizarea repornirii, veți fi gata să folosiți noua dvs. instalație Voyager Linux!
Căutare
Postări Recente
Cum se face un tunel SSH pe Linux
Atunci când evită cenzura online, majoritatea oamenilor sunt conști...
Cum se creează comenzi rapide pentru meniul aplicației pe Linux
Utilizatorii încep programe pe Linux cu „lansatoare”. Aceste fișier...
Cum să pornești dual Linux și Windows 10
Mulți oameni consideră că bootarea duală ușoară este rezervată sist...



