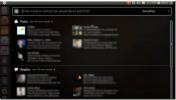Cum să recuperați datele pierdute pe Linux
Uneori fișierele și datele importante sunt șterse din greșeală. Există multe motive pentru care se poate întâmpla; cu vedere la ceea ce există în coșul de gunoi, apăsând butonul greșit etc. S-a întâmplat. În situații de acest fel, este important să știi cum să recuperezi aceste fișiere. Întrucât Linux este folosit în parte de oameni care gestionează o mulțime de date, nu există lipsuri atunci când vine vorba de găsirea de programe care ajută la recuperarea datelor pierdute pe Linux.
În acest tutorial, ne vom concentra pe un instrument cunoscut sub numele de Testdisk. Este un program specializat în recuperarea datelor din multe locuri diferite. Scanează cilindrii și alte părți ale hard disk-ului pentru a verifica datele șterse. Cea mai bună parte? Testdisk poate găsi date șterse din partiții șterse anterior, crea copii de rezervă și multe altele.
Instalarea Testdisk
Testdisk este un program foarte popular, în special cu cele care gestionează o mulțime de date și mai multe hard disk-uri pe Linux
. Drept urmare, este posibil să o instalați din colecția de programe din orice distribuție Linux. Pentru a instala, deschideți Gnome App Store (dacă versiunea dvs. de Linux îl are), căutați „testdisk” și instalați-l. Alternativ, instalați-l introducând următoarea comandă.Arch Linux
sudo pacman -S testdisk
Ubuntu
sudo apt instalare testdisk
Fedora
sudo dnf install testdisk -y
OpenSUSE
sudo zypper install testdisk
Debian
sudo apt-get install testdisk
Nu aveți Gnome Software, dar versiunea dvs. de Linux nu este listată mai sus? Căutați „testdisk” folosind managerul de pachete. Apoi, instalați-l în modul normal în care instalați programele. Dacă nu, accesați pkgs.org, căutați testdisk, descărcați pachetul și instalați-l în acest fel. Există multe moduri diferite de a instala acest program.
Recuperarea datelor
Testdisk este un program bazat pe text care va rula doar în terminal. Aceasta nu înseamnă că este bazată pe linia de comandă. Nu există comenzi de text lungi de reținut. În schimb, folosește o configurație de tip „text-gui”. Pentru a deschide testdisk, obțineți mai întâi un shell root, utilizând această comandă: sudo -s
Apoi introduceți comanda „TestDisk”Pentru a începe.
Când programul pornește, există trei opțiuni. Opțiunile sunt „Creare jurnal”, „Aplicare” și „Fără jurnal”. Selectați opțiunea „Creare jurnal”. Acest lucru va permite testdisk să înregistreze fiecare acțiune care are loc. În acest fel, dacă greșești, vei putea parcurge jurnalul și vei citi ce a mers prost. Selectați opțiunea „Fără jurnal” dacă nu vă interesează să păstrați deloc o înregistrare. Oricare opțiune este în regulă, dar este recomandată înregistrarea.

Cu opțiunea selectată, testdisk va găsi toate discurile dure conectate la computerul Linux. Aceasta include și alte tipuri de stocare de date precum unități flash, carduri SD etc. Selectați hard disk-ul de la care doriți să recuperați datele utilizând sus și jos tastele săgeată pentru a evidenția. presa introduce pentru a selecta hard disk-ul.
De aici, testdisk solicită utilizatorului să specifice ce tip de tabel de partiție este utilizat. Nu sunteți sigur ce înseamnă asta? Dacă distribuția dvs. Linux folosește UEFI (veți ști dacă o face în căutarea în BIOS și a setărilor de pornire), selectați EFI GPT În listă. Utilizare MS-DOS MBR ca aspect de partiție? Selectați asta cu meniul. Nu sunt sigur? Nu vă faceți griji, deoarece testdisk vă poate spune de obicei răspunsul corect, detectându-l automat.
Pe pagina următoare, există mai multe opțiuni. Singura care contează este opțiunea „Analizați”. Selectați-l și testdisk va privi adânc pe hard disk. Acesta va găsi date șterse despre partițiile care există pe unitate și pe cele care au fost deja șterse.
Recuperarea fișierelor
Când testdisk termină scanarea întregului hard disk, acesta arată o listă de date pe care utilizatorul le poate recupera. Selectați orice fișier din această listă, apoi apăsați c pe tastatură. Aceasta va copia datele șterse în directorul de acasă. Doriți să ascundeți aceste fișiere și să le faceți nerecuperabile? presa h pe tastatură în schimb. Acest lucru îi va ascunde.
Recuperarea partițiilor
Odată cu recuperarea fișierelor eliminate din sistem, utilizatorii pot recupera și partiții întregi. Mai întâi, selectați „Creare” pentru a începe un jurnal. Apoi selectați aspectul partiției atunci când testdisk o solicită.

Apoi, selectați unitatea din listă, apoi „Advanced” pe pagina din testdisk cu toate diferitele opțiuni din care să alegeți.

Evidențiați o partiție ștersă în testdisk. Veți ști că a fost șters deoarece opțiunea „șterge” este acolo. Selectați-l și testdisk va reorganiza hard disk-ul și va face loc să anulați partiția.
Notă: De asemenea, este posibilă recuperarea partiției de hard disk șters direct la o imagine care poate fi înregistrată.
Selectați „Creare imagine” pentru a crea o imagine de disc (care poate fi arsă pe hard disk mai târziu cu Gnome Disks) a partiției șterse. Pentru cei îngrijorați de încurcarea hard diskului prin refacerea partițiilor, aceasta poate fi o alegere bună.
Concluzie
Pe măsură ce ne punem din ce în ce mai mult pe calculatoarele noastre, chiar și cel mai pregătit utilizator Linux trebuie să știe să recupereze fișierele șterse. Evident, a te baza doar pe un program care poate „anula” fișierele nu este un înlocuitor pentru procedurile bune de rezervă a fișierelor, dar atunci când te afli într-un vârf te poate scoate din loc.
Căutare
Postări Recente
Cum să remediați un ecran de conectare Gnome spart pe Linux
Ecranul de conectare Gnome funcționează de obicei fără probleme, de...
Cum se instalează Apache Tomcat pe Ubuntu Server
Tomcat este o aplicație de server open source pentru Linux, Windows...
Obiectivul unității Gwibber permite sortarea actualizărilor Gwibber din tablou
Gwibber este un micro-blogging pentru desktopul GNOME pentru păstra...