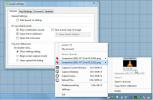Cum se înregistrează sunetul sistemului cu FFMPEG pe Windows 10
Înregistrarea ieșirii audio, adică audio din difuzoare este un proces complicat. Nu o puteți înregistra doar ca intrare detectată de microfon, deoarece vor exista destul de multe zgomot în înregistrare. Există, desigur, modalități de a face acest lucru și aplicații care vă permit. Am acoperit cum puteți înregistrați audio dintr-o aplicație specifică cu Audacity cu toate acestea, acest lucru funcționează pentru o aplicație specifică. Dacă doriți să înregistrați orice sunet de sistem, este bine să îl utilizați FFMPEG. Instrumentul este un instrument de linie de comandă și poate fi un pic descurajant să începeți cu acesta, dar este unul dintre cele mai simple moduri de a înregistra sunetul sistemului.
Înainte de a putea începe, asigurați-vă că apare „Stereo Mix” ca dispozitiv sub sunete.
Înregistrați sunetul sistemului cu FFMPEG
Descărcați FFMPEG. Puteți să o adăugați la PATH dacă doriți, dar nu este necesar. Deschideți File File Explorer și navigați la fișierul zip pe care l-ați descărcat. Extrageți-l și în folderul extras accesați folderul „bin”.
Faceți clic în bara de locații din File Explorer și introduceți „cmd”. Atingeți Enter. Aceasta va deschide o nouă fereastră de prompt de comandă care se află deja în acel director.Apoi, deschideți o nouă fereastră Explorer de fișiere și creați un folder în care veți salva fișierul audio creat. Acest folder poate fi creat oriunde doriți. Nu trebuie să-l creați în folderul FFMPEG. Poate fi pe o unitate diferită sau pe o unitate externă.
Întoarceți-vă la fereastra Prompt de comandă și rulați următoarea comandă.
ffmpeg -list_devices true -f dshow -i manechin
Această comandă va returna o listă de dispozitive care pot înregistra sau ieși audio. Aceasta va include difuzoare, imagini și webcam-uri. În această listă, căutați numele dispozitivului audio adică, difuzoarele dvs. de la care doriți să înregistrați sunetul. Copiați-l în clipboard și lipiți-l undeva veți putea să-l preluați cu ușurință. În imaginea de mai jos, dispozitivul audio din care voi înregistra sunet se numește „Stereo Mix (Realtek Audio)”.

Acum că aveți numele dispozitivului, utilizați următoarea comandă pentru a începe înregistrarea. Schimbați numele dispozitivului în funcție de orice doriți să înregistrați și calea și numele fișierului în orice doriți. Puteți schimba, de asemenea, formatul fișierului în alt format pe care îl acceptă FFMPEG.
Comanda
ffmpeg -f dshow -i audio = "Numele dispozitivului" calea-la-fișier \ file-name.mp3
Exemplu
ffmpeg -f dshow -i audio = "Stereo Mix (Realtek Audio)" C: \ Users \ fatiw \ Desktop \ Audio \ output.mp3
Înregistrarea va începe imediat. Puteți minimiza fereastra de prompt de comandă dacă doriți, dar nu o închideți. Când doriți să opriți înregistrarea, reveniți la fereastra promptului de comandă și atingeți comanda rapidă de la tastatură Ctrl + C.

Deschideți folderul pe care l-ați specificat în cale și veți vedea acolo fișierul audio.
Căutare
Postări Recente
Capturați capturi de ecran și încărcați fișiere pentru partajarea instantanee
Puush este o aplicație de partajare a capturilor de ecran care salv...
Software gratuit Windows 7 CD / DVD Burning - Radik Burner Lite
Dacă ați făcut upgrade la Windows 7 și căutați o soluție bună de CD...
Modificați și ștergeți scrisorile de unități atribuite și neatribuite cu DriveLetterView
Doriți să consultați toate scrisorile de unități care sunt gratuite...