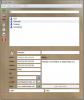Cum se instalează tema icon icon macOS Catalina pe Linux
Doriți să vă schimbați pictogramele plictisitoare ale sistemului Linux pentru a se potrivi cu noul și nou MacOS Catalina Apple? Dacă da, acest ghid este pentru tine! Urmăriți în timp ce parcurgem modul de instalare și configurare a pictogramei macOS Catalina tema pe Linux!
Descărcați pictogramele macOS Catalina
Pictogramele macOS Catalina sunt disponibile pentru descărcare pentru utilizatorii Linux pe site-ul Gnome-look, în secțiunea „Icoane”. Întoarceți-vă pe această pagină aiciapoi căutați butonul „Fișiere” din meniu.

În meniul „Fișiere” din pagina macOS Catalina există două arhive individuale disponibile pentru descărcare. Prima arhivă disponibilă pentru descărcare este „Os-Catalina-icons.tar.xz”, care este setul de icoane standard. A doua arhivă disponibilă este „Os-Catalina-Night.tar.xz”, care oferă icoane în stil întunecat.
Pentru a descărca tema clasică, ușoară, localizați butonul de descărcare de lângă „Catalina-icons.tar.xz” și faceți clic pe acesta. Selectând butonul de descărcare va apărea o fereastră pop-up care va preciza că descărcarea este gata. De acolo, selectați butonul albastru „Download” pentru a salva pictogramele pe computerul dvs. Linux.
Vrei să pui mâna pe tema întunecată? Faceți clic pe butonul de descărcare de lângă „Os-Catalina-Night.tar.xz” și selectați butonul „Descărcare” albastru din fereastra pop-up care apare pentru a-l salva pe computerul dvs. Linux.
Extrageți pictogramele macOS Catalina
Arhivele pachetului icon icon MacOS Catalina sunt descărcate și salvate pe computerul Linux. Următorul pas este decomprimarea fișierelor de arhivă, astfel încât să putem lucra cu fișierele din interior și să le instalăm în sistem pentru utilizare.
Extragerea fișierelor TarXZ pe Linux se face cel mai bine în fereastra terminalului. Motivul pentru care terminalul este cel mai bun este că este rapid și poate fi făcut într-o fracțiune din timpul necesar unui manager de fișiere. Deci, pentru a începe, deschideți o fereastră de terminal. Un terminal poate fi deschis pe Linux apăsând Ctrl + Alt + T sau Ctrl + Shift + T pe tastatură.
Cu fereastra terminalului deschisă, utilizați butonul CD comanda de a muta directorul de lucru al shellului din directorul principal (~) în folderul „Descărcări”.
cd ~ / Descărcări
În interiorul directorului „Descărcări”, utilizați butonul gudron comanda să extrageți arhiva pictogramelor ușoare (dacă ați ales să o descărcați.)
tar xvf Os-Catalina-icoane.tar.xz
gudron comanda, la finalizarea extragerii, va crea un sub-folder în directorul „Descărcări” cu eticheta „Os-Catalina-icoane”.
Trebuie să extrageți pictogramele Night pentru OS Catalina de pe computerul Linux. Rulați următoarea comandă tar.
gudron xvf Os-Catalina-Noapte.tar.xz
Odata ce gudron comanda de extracție este rulată pe „Os-Catalina-Night.tar.xz”, un director cu numele „Os-Catalina-Night” va apărea în directorul „Descărcări”.
Instalați pictogramele macOS Catalina pe Linux
Pictogramele MacOS Catalina pot fi instalate pe un sistem Linux în două moduri. Prima modalitate este instalând-o ca un singur utilizator, ceea ce va oferi un singur utilizator posibilitatea de a utiliza și accesa tema pictogramei macOS Catalina. Al doilea mod de instalare este întregul sistem, care va oferi fiecărui utilizator de pe sistem acces la tema pictogramă.
În acest ghid, vom analiza modul de instalare a acestuia în ambele moduri. Pentru a începe instalarea, deschideți o fereastră de terminal și urmați instrucțiunile de mai jos.
Instalați pentru un singur utilizator
Pentru a instala pictogramele MacOS Catalina pe un computer Linux în modul cu un singur utilizator, începeți folosind CD comanda de a trece de la directorul de origine (~) în directorul „Descărcări”.
cd ~ / Descărcări
Odată intrat în „Descărcări”, executați mkdir comanda pentru a crea un nou director cu numele „.icons”.
mkdir -p ~ / .icons
Cu noul director „.icons” realizat, utilizați butonul mv comanda să plasați folderul (folderurile) macOS Catalina în el.
mv Os-Catalina-icoane ~ / .icons. mv Os-Catalina-Noaptea ~ / .icons
Cand mv se termină comanda, se execută ls comanda să vizualizați folderul „.icons”, astfel încât să puteți confirma mv a alergat cu succes.
ls ~ / .icons | grep 'Catalina'
Instalați întregul sistem
Pentru a configura tema pictogramei macOS Catalina în modul întreg sistem, va trebui să plasați fișierele pictograme în interiorul directorului „/ usr / share / icons /”. Pentru a face asta, CD în „Descărcări” și rulați mv comanda să așezați folderul (ele) pictogramă (macOS) Catalina la locul potrivit.
cd ~ / Descărcări. sudo mv Os-Catalina-icons / usr / share / icons / sudo mv Os-Catalina-Noapte / usr / share / icoane /
Odata ce mv comanda este făcută, rulați ls comandați „/ usr / share / icoane /” pentru a confirma că dosarele au mers la locul potrivit.
ls / usr / share / icoane / | grep 'Catalina'
Activați pictogramele macOS Catalina pe Linux

Înainte de a vă putea bucura de noile pictograme Mac OS Catalina de pe computerul dvs. Linux, trebuie să fie setată ca temă pentru pictograma implicită. Pentru a o seta ca implicită, deschideți „Setări sistem”, apoi găsiți „pictograme” și schimbați-o pe tema pictogramei implicite.
Nu vă puteți da seama cum puteți schimba tema pictogramei implicite pe sistemul dvs. Linux? Noi putem ajuta! Verificați lista de mai jos a mediilor desktop și alegeți cea pe care o utilizați pentru a afla totul despre cum puteți schimba temele pictogramei!
- Gnome Shell
- pereche
- Budgie
- Scorţişoară
- LXDE
- XFCE4
- LXQt
Căutare
Postări Recente
Kontakter - Carnet de adrese puternic pentru desktop cu căutare avansată
Kontakter este o carte de adrese avansată pentru Windows, Mac și Li...
Cum să faceți backup pentru un site Drupal pe Linux
Folosind Drupal pentru a gestiona conținutul dvs. este o modalitate...
Cum să activați conectarea automată la Kodi pe Linux
Configurarea unui mediu desktop desktop tradițional pentru a lansa ...