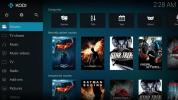Cum se utilizează schemele de control ale comunității în Steam pentru Linux
Bolnav de a vă conecta controler de jocuri pe computerul dvs. Linux, numai pentru a afla că jocul nu are controle de gamepad configurate? După cum se dovedește, Steam are o soluție pentru asta. Știați că puteți adăuga machete de control personalizate pentru jocurile dvs. Steam pe Linux? E adevarat! Datorită asistenței stelare a controlorului Steam pe Linux, oricine poate lega controale personalizate controlerului său de joc! Urmăriți împreună pentru a afla cum să o faceți pe sistemul dvs.!
Accesarea Steam în Linux
Trebuie să instalați magazinul de jocuri Steam pe computerul Linux, pentru a utiliza scheme de control personalizate pentru jocurile dvs. Pentru a face ca aplicația Steam să funcționeze pe Linux, deschideți o fereastră de terminal apăsând Ctrl + Alt + T sau Ctrl + Shift + T pe tastatură. Apoi, când fereastra terminalului este deschisă, urmați instrucțiunile din linia de comandă de mai jos care corespund distribuției Linux.
Ubuntu
Pentru a obține Steam pe Ubuntu, utilizați următoarele potrivit comanda de mai jos.
sudo apt instala abur
Debian
Din păcate, Steam nu este gratuit. Drept urmare, Debian nu oferă pachetul în mod implicit, iar utilizatorii sunt instruiți să activeze modul „non-free” pentru a-l continua. Activarea non-gratuită poate fi obositoare pentru noii utilizatori. Din fericire, există o alternativă: descărcarea Steam direct din Valve.
Într-un terminal, utilizați următoarele wget comanda de descărcare pentru a descărca versiunea DEB Steam. Apoi, folosiți dpkg să-l instaleze.
wget https://steamcdn-a.akamaihd.net/client/installer/steam.deb sudo dpkg -i install steam.deb
Remediați problemele de dependență care pot apărea cu:
sudo apt-get install -f
Arch Linux
Pe Arch Linux, executarea Steam este la fel de ușoară ca intrarea în Pacman comanda de mai jos.
sudo pacman -S abur
Fedora
Din păcate, Fedora Linux nu distribuie Steam prin depozitele lor de software. Pentru cele mai bune rezultate, urmați în schimb instrucțiunile de instalare Flatpak.
OpenSUSE
Steam este disponibil pentru toți utilizatorii OpenSUSE Linux, deși aplicația are probleme cu rularea pe sistemul de operare fără modificări. Pentru a evita toată supărarea, urmați în schimb instrucțiunile Flatpak.
Flatpak
Steam se află în magazinul Flatpak, care este binevenit, deoarece face ca Steam să ruleze pe aproape orice sistem de operare Linux, cu ușurință, o realitate. Dacă doriți să instalați versiunea Flatpak a Steam, asigurați-vă că aveți runtime Flatpak activat. Apoi, introduceți comenzile de mai jos.
flatpak de adăugare la distanță - dacă nu există flathub https://flathub.org/repo/flathub.flatpakrepo flatpak instalați flathub com.valvesoftware. Aburi
Adăugarea unui controller la Steam
Deși majoritatea jocurilor video pe care le instalați pe Steam pot detecta automat controlerul dvs., Steam va dezactiva uneori accesul la acesta, deoarece nu este adăugat în setările controlerului.
Pentru a adăuga un controler în Steam, conectați-vă la aplicație cu numele de utilizator și parola. Apoi, urmați instrucțiunile pas cu pas de mai jos pentru a adăuga controlorul dvs. în Steam.
Pasul 1: Localizați meniul „Steam” în zona din stânga sus a aplicației și faceți clic pe el cu mouse-ul pentru a dezvălui opțiunile sale.
Pasul 2: Căutați prin meniul „Steam” opțiunea „Setări” și selectați-l cu mouse-ul pentru a accesa zona „Setări” pentru aplicația Steam.
Pasul 3: În zona „Setări”, localizați „Controller” în partea stângă a ferestrei și faceți clic pe ea. Apoi, faceți clic pe „SETĂRI GENERALE A CONTROLULUI”.

Pasul 4: În „SETĂRI GENERALE A CONTROLULUI”, veți vedea o listă cu diferite tipuri de suport pentru controler. Bifează caseta de lângă tipul de controlor pe care îl vei adăuga la abur.

Pentru Xbox One și Xbox 360, faceți clic pe caseta care scrie „Asistență de configurare Xbox”. Pentru PS4 și PS3, bifează „Suport de configurare PlayStation”. Pentru Nintendo Switch, verificați „Switch Pro Configuration Support” și pentru gamepad-uri generice, faceți clic pe „Asistență de configurare a gamepadului generic”.
Pasul 5: Conectați controlorul și porniți-l, astfel încât Steam să-l poată detecta.
Pasul 6: Uită-te sub „Controleri detectați” și faceți clic pe controler cu mouse-ul pentru a dezvălui opțiunile pentru controler.

Pasul 7: Faceți clic pe butonul „Identificați” pentru a atașa controlerul la profilul dvs. Steam.
Descărcarea schemelor de control în Steam
Deși este posibil să vă creați schema de control personalizată în aplicația Steam, este mult mai bine să descărcați scheme de control, întrucât există (mai des, nu) legături de chei făcute personalizat pentru controlorul dvs. disponibil pentru descărcare prin Steam Pentru a descărca schemele de control în Steam, urmați instrucțiunile pas cu pas de mai jos.
Pasul 1: Asigurați-vă că regulatorul dvs. este conectat la computer.
Pasul 2: Localizați butonul Steam Big Picture și faceți clic pe el pentru a deschide Steam în modul Picture Big.

Pasul 3: Găsiți „Library” și selectați-l cu controlerul sau mouse-ul.

Pasul 4: Găsiți jocul pe care doriți să îl jucați și selectați-l cu controlerul sau mouse-ul. Apoi, găsiți „Gestionați jocul” și selectați-l.
Pasul 5: Căutați în zona „Gestionare joc” pentru „Configurare controler” și faceți clic pe ea pentru a accesa configurația controlerului pentru jocul pe care doriți să îl jucați.

Pasul 6: Selectați butonul „Parcurgere configurații” cu ajutorul controlerului sau al mouse-ului.
Pasul 7: Vizualizați schemele de control disponibile pentru descărcare și selectați-l pe cel pe care doriți să-l utilizați cu controlerul sau mouse-ul.

Pasul 8: Faceți clic pe „Aplicați configurare” pentru a aplica noua dvs. schemă de control.

Realizarea propriilor scheme de control în Steam
În timp ce vă recomandăm să descărcați scheme de control ale comunității, este posibil să vă creați și dvs. Pentru a realiza scheme de control personalizate în Steam, faceți următoarele.

Pasul 1: Urmați pașii 1-5 din secțiunea de mai sus.
Pasul 2: Utilizați controlerul de pe ecran pentru a configura fiecare buton de pe gamepadul dvs. la un control personalizat.
Când ați terminat crearea schemei de control personalizate, faceți clic pe „Terminat”.
Căutare
Postări Recente
Cum se instalează Kodi 18 pe Linux
Proiectul Kodi a lansat Kodi 18, numele de cod, Leia. Această nouă ...
Cum să gestionați pachetele Encfs pe Linux
Gestionarea stas-urilor EncFS pe Linux este o briză datorită Gnome ...
Cum se utilizează VeraCrypt pe Linux
Ani de zile, TrueCrypt a fost instrumentul de criptare la alegere p...