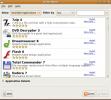Cum să vă conectați la servere cu managerul de fișiere Gnome
Managerul de fișiere al lui Gnome este unul dintre cel mai bun din comunitatea Linux. Motivul? Este ușor de utilizat, cu o mare cantitate de funcții. Una dintre cele mai bune caracteristici pe care le are este capacitatea sa de a vă conecta la mai multe protocoale de server, inclusiv FTP, SFTP, AFP, SMB, SSH, DAV, DAVS etc.
De-a lungul anilor, modul în care utilizatorii se conectează la aceste protocoale în managerul de fișiere Gnome s-a schimbat, din cauza reproiectării. Ca rezultat, o mulțime de utilizatori Gnome s-ar putea să nu știe cum să acceseze și să se conecteze la servere. Deci, în acest ghid, vă vom arăta cum să accesați serverele la distanță cu managerul de fișiere Gnome.
Conectați-vă la FTP / SFTP
Managerul de fișiere Gnome (AKA Nautilus) acceptă o multitudine de protocoale server. Unul dintre cele mai bine acceptate protocoale pentru acest lucru managerul de fișiere este suport FTP / SFTP.
Permiterea utilizatorilor să se conecteze prin FTP (în special prin SFTP) prin intermediul managerului de fișiere Gnome este esențială deoarece multe dintre acestea Utilizatorii Linux se bazează pe acest protocol pentru a accesa, descărca și încărca fișiere pe servere și desktop-uri care rulează Linux SSH.
Pentru a accesa protocolul FTP în managerul de fișiere Gnome, urmați instrucțiunile pas cu pas de mai jos.

Pasul 1: Deschideți o nouă fereastră a managerului de fișiere Gnome. Apoi, localizați butonul „Alte locații” din partea stângă a aplicației.
Pasul 2: Faceți clic pe butonul „Alte locații” pentru a duce managerul de fișiere Nautilus la pagina mea de conexiuni computer / rețele / server.
Pasul 3: În pagina mea / rețele / conexiuni la server, căutați caseta de text care scrie „Conectați-vă la server” și faceți clic pe caseta de text.
Pasul 4: Scrie in ftp: // urmată de adresa IP sau numele de domeniu al serverului FTP la distanță la care încercați să vă conectați. Rețineți că se folosesc și conexiunile SFTP ftp: //, nu sftp: //
ftp: //ip.address.of.ftp.server
Pasul 5: Adăugați un simbol „:” la sfârșitul adresei, pentru a specifica portul la serverul FTP de la distanță. Ar trebui să arate ca exemplul de mai jos.
Notă: majoritatea serverelor FTP folosesc portul 21.
ftp: //ip.address.of.ftp.server: 21
Pasul 6: Apăsați butonul „conecta” pentru a trimite o conexiune prin FTP / SFTP în managerul de fișiere Gnome.
Pasul 7: Completați utilizatorul / parola FTP și faceți clic pe butonul verde „Conectați” pentru a accesa serverul. Sau alegeți „Anonim” dacă nu aveți un utilizator configurat.
Conectează-te la SMB (Samba)
Samba este principalul protocol de transfer de fișiere pentru Linux, deoarece funcționează excelent în rețelele locale și este compatibil cu toate distribuțiile Linux, precum și Android, Windows, macOS și chiar iOS cu instrumente speciale.
Datorită popularității Samba, managerul de fișiere Gnome are o asistență destul de excelentă pentru protocol. Dacă doriți să conectați o ieșire la un server de fișiere care rulează Samba, va trebui să folosiți smb: // protocol.
Pentru a începe, lansați o nouă fereastră a managerului de fișiere Gnome pe computer. După aceea, urmați instrucțiunile pas cu pas de mai jos pentru a afla cum să vă conectați.

Pasul 1: găsiți butonul „Alte locații” din partea stângă a managerului de fișiere Gnome și faceți clic pe mouse.
Pasul 2: îndreptați-vă către caseta de text „Conectați-vă la server” și atingeți-l cu mouse-ul.
Pasul 3: scrie smb: // urmată de adresa IP a serverului de fișiere Samba. În mod alternativ, scrieți numele de gazdă al serverului de fișiere, deoarece funcționează de asemenea. Confuz? Copiați exemplele de mai jos.
adresa IP
smb: //ip.address.of.samba.file.server
nume de gazdă
smb: // MyExampleSambaShare
Pasul 4: faceți clic pe butonul „Conectați” pentru a trimite o nouă conexiune Samba. Presupunând că serverul dvs. de fișiere nu are o configurare a numelui de utilizator și este public, veți vedea instantaneu fișierele și veți putea interacționa cu serverul.
Cu toate acestea, dacă serverul dvs. necesită un nume de utilizator / parolă, trebuie să completați numele de utilizator / parola înainte de a utiliza Samba.
Mai multe informații despre Samba
Nu puteți face o conexiune la serverul dvs. Samba folosind adresa IP sau numele gazdă? Consultați instrucțiunile „Conectați-vă la alte protocoale” de mai jos. Adesea, managerul de fișiere Gnome va detecta și afișa serverele de fișiere Samba la care vă puteți conecta!
Conectați-vă la NFS (sistem de fișiere de rețea)
Mulți utilizatori ai managerului de fișiere Gnome utilizează sistemul de fișiere NFS, deoarece este extrem de rapid, în special prin rețele și internet. Dacă aveți un server NFS și trebuie să îl accesați cu acest manager de fișiere, va trebui să folosiți nfs: // protocol.
Notă: conectarea la NFS în managerul de fișiere Gnome nu funcționează corect. Dacă aveți probleme, luați în considerare urmând acest ghid pentru a afla cum să montați automat acțiuni NFS în schimb.
Pasul 1: Lansați o nouă fereastră a managerului de fișiere Gnome și faceți clic pe butonul „Alte locații” cu mouse-ul.
Pasul 2: Accesați caseta de text „Conectați-vă la server” și faceți clic pe ea cu mouse-ul.
Pasul 3: Scrie nfs: // în caseta de text. Apoi, completați adresa IP a serverului NFS la care încercați să vă conectați. Ar trebui să arate ca exemplul de mai jos.
nfs: //ip.address.of.nfs.server
Pasul 4: Apăsați butonul „Conectare” pentru a trimite o nouă conexiune prin NFS.
Conectați-vă la alte protocoale prin navigare

Pe lângă protocoalele de rețea care acceptă smb, nfs, ftp etc., managerul de fișiere Gnome are o secțiune „rețea”. În această zonă, managerul de fișiere va face cel mai bine să se uite la alte computere și dispozitive din rețea și să le afișeze, dacă este posibil.
Pentru a utiliza această caracteristică, găsiți butonul „Alte locații” și faceți clic pe el. Odată ajuns acolo, uitați-vă sub zona care scrie „Rețele”. În această zonă, veți vedea orice servere LAN, cum ar fi acțiunile Samba, acțiunile NFS și orice altceva pe care îl acceptă Gnome.
Pentru a vă conecta la ceva enumerat în secțiunea „Rețele” și faceți dublu clic!
Vizualizați alte protocoale acceptate

Doriți să vedeți câteva dintre protocoalele de rețea mai puțin cunoscute pe care le suportă managerul de fișiere Gnome? Accesați „Alte locații”. De acolo, faceți clic pe „?” butonul „Conectare la server”. Va afișa toate protocoalele acceptate.
Căutare
Postări Recente
Cum să organizezi jocuri video pe Linux cu Lutris
Aveți prea multe jocuri video instalate pe computerul dvs. Linux? E...
Instalați software-ul Windows în Ubuntu cu Usi de vin
Usi de vin este o aplicație care este proiectată pentru instalarea ...
Recoll este instrumentul de căutare a textului complet pentru Linux pentru a găsi text în orice fișier
Recoll este o aplicație open source pentru localizarea textului din...