Creați imagini de disc și partiție de hard disk clonat cu Ubuntu Live USB
Mai devreme, noi a arătat Voi cum să creați un disc multimedia persistent Ubuntu Live și să îl utilizați pentru resetarea și schimbarea administratorului Windows 7 și parola standard a contului de utilizator. Pe lângă reglarea cu stupi de registru Windows, discul media Ubuntu Live poate fi folosit pentru a crea date copie de rezervă, partiții micsorare, hard disk clonat, sistem de scanare pentru viruși, partiții de discuri de imagini și Mai Mult. Deși imagistica pe disc sau clonarea hard disk-ului se poate face folosind copie de rezervă a datelor și aplicații de copiere a discului, sistemul de operare infectat cu malware dă de cele mai multe ori greu să efectueze operațiuni esențiale de rezervă a datelor. De exemplu, dacă un computer este infectat cu virusul sectorului de pornire, aplicația de clonare a discurilor nu funcționează decât dacă curățați sistemul de virus și sectorul de reparații.
Discul media Ubuntu Live vă permite să clonați discuri și să creați imagini de disc, astfel încât să puteți restaura cu ușurință datele după efectuarea curățării la nivel scăzut a sistemului. În această postare, vom analiza 2 moduri simple de clonare și imagini de discuri folosind Ubuntu Live USB.
Primul pas este modificarea priorității de pornire a sistemului din meniul BIOS. La pornirea sistemului, apăsați F2, F10, ESC, DEL sau altă tastă definită pentru sistem pentru accesarea meniului BIOS. Acum, deschideți meniul Boot pentru a seta un hard disk USB / unitate amovibilă ca primă opțiune de impuls. După ce ați terminat, salvați modificările, conectați Ubuntu Live USB și reporniți sistemul. Odată repornit, vă va duce la meniul de boot Ubuntu Live, selectați Rulați Ubuntu de pe acest USB opțiune de încărcare a sistemului de operare Ubuntu.
Creați imaginea partiției de disc local pe un hard disk extern
Odată încărcat Ubuntu 10.10, conectați hard disk-ul extern pe care doriți să creați imaginea hard disk-ului dvs. principal, apoi montați hard disk-ul extern din meniul Places.

Vom folosi Ubuntu dd comanda pentru a crea imaginea pe disc. Comanda este utilizată pe scară largă pentru a efectua operațiuni de copiere și clonare a discurilor la nivel scăzut. Folosind dacă (fișier de intrare) și operanzi (fișier de ieșire), putem folosi dd pentru a crea o copie exactă a discului specificat în format IMG. Pentru început, faceți clic pe Aplicații și deschideți Terminal din meniul Accesorii.
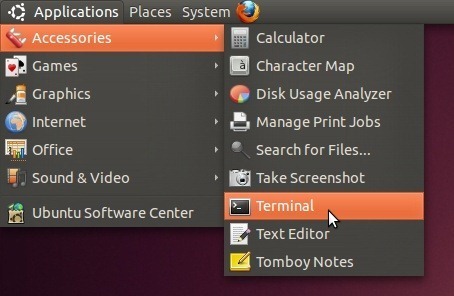
Acum navigați pe discul media folosind cd / media comanda. Deschideți hard diskul extern folosind CD comanda. Poți să folosești CD comanda de a naviga la folderul de pe hard disk extern unde se creează imaginea.
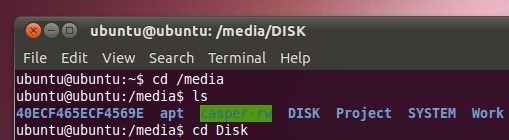
Deoarece trebuie să creăm imagini de disc pe unitatea externă, vom folosi sudo fdisk –l comanda să listăm toate partițiile hard diskului principal. Acest lucru ne va ajuta să identificăm partiția a cărei imagine urmează să fie creată pe hard disk extern. Odată listat, notează identificatorul de partiție sub coloana Dispozitiv, deoarece va fi utilizat pentru a specifica partiția de hard disk cu comanda dd pentru a crea o imagine de disc.
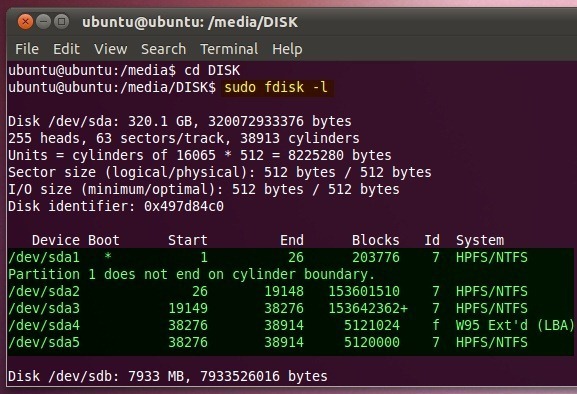
Sintaxa pentru crearea imaginii de disc este următoarea:
sudo dd if =
a =. /
Dacă, de exemplu, doriți să creați o imagine de disc pentru / dev / sda5. Introduce;
sudo dd if = / dev / sda5 din =. / BackupDisk.img
Timpul necesar pentru a crea o imagine de disc depinde de dimensiunea partiției de disc specificate.
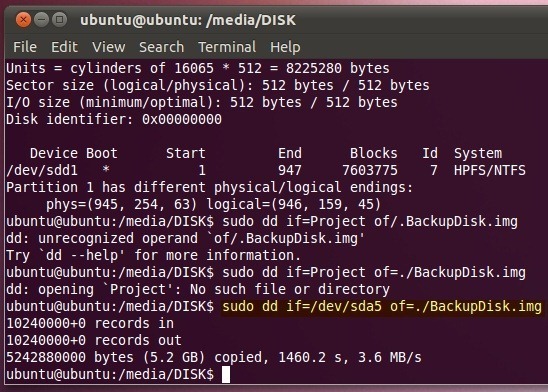
Odată creată imaginea, deschideți locația hard disk-ului extern în Nautilus (Ubuntu File Explorer) pentru a verifica dimensiunea imaginii pe disc. În mod similar, puteți crea imagini de disc pentru alte partiții ale hard diskului primar în suportul de stocare extern.

Comanda dd vă permite, de asemenea, să restaurați sau să extrageți fișierul IMG într-o locație specificată. Sintaxa extragerii fișierului IMG este următoarea.
sudo dd if =.
a =
Puteți specifica discul local de unde se extrag datele sau specificați ierarhia de folder în care doriți să copiați datele din fișierul IMG.
sudo dd if =. / BackupDisk.img din = / dev / sda3
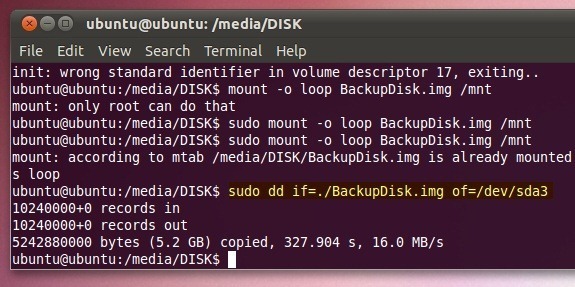
Trebuie menționat că atunci când restaurați datele din fișierul IMG folosind dd comanda, va șterge tot spațiul liber al drive-ului țintă. Imaginea de mai jos arată unitatea D clonată. Pentru a recupera spațiul liber, copiați datele de la unitatea clonată pe alt disc și apoi formatați unitatea clonată folosind utilitarul Format încorporat Windows.
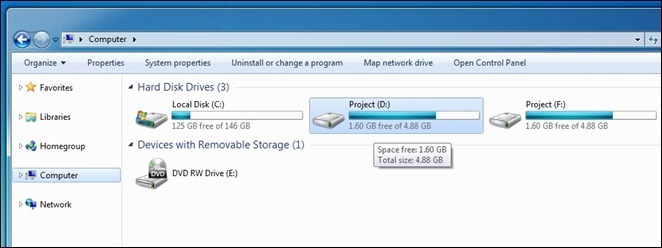
Clonați discul local folosind Ubuntu Live USB
Procesul de clonare a discului este similar cu crearea imaginii pe disc. Tot ce aveți nevoie este să montați hard diskul principal și să navigați la acesta în Terminal folosind cd
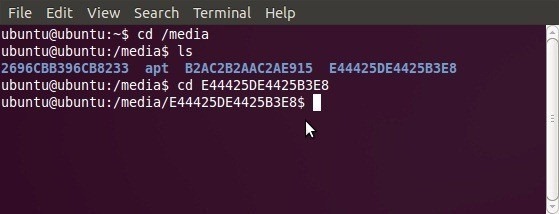
Odată montat, utilizați sudo fdisk –l pentru a enumera partițiile de pe hard disk, astfel încât să puteți nota identificatorii de dispozitiv ale ambelor discuri, inclusiv discul care urmează să fie clonat și discul țintă unde se vor copia datele.

De exemplu, dacă doriți să creați o clonă de / dev / sda5 în / dev / sda3. Introduceți următoarea comandă
sudo dd if = / dev / sd5 din = / dev / sd3
Va lua / dev / sd5 ca fișier de intrare (dacă este operand) și disc clonat la locația specificată (/ dev / sd3).
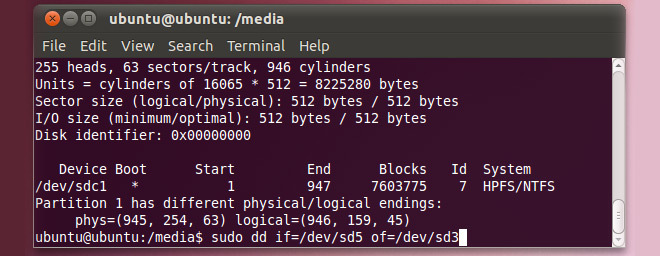
Căutare
Postări Recente
Cum se instalează Ardor Audio Editor pe Linux
Uneori, oamenii spun că platforma Linux nu are „cele mai bune instr...
Cum se instalează Evernote pe Linux
Evernote este unul dintre cele mai populare aplicații de luat note ...
Cum să găsești comenzi pentru a rula aplicații în Ubuntu Linux
Ori de câte ori instalați o anumită aplicație în Ubuntu, lansatorul...



