Cum să ștergeți / să ștergeți complet un disc de disc [Ghid pas cu pas]
Este posibil să știți că atunci când ștergeți un fișier, acesta nu va fi eliminat de pe hard disk. Acest lucru se datorează faptului că, atunci când un sistem de operare, inclusiv Windows, încearcă să șteargă un fișier, elimină indicatorul sau referința la fișier, ceea ce îl face inaccesibil pentru utilizator. Cu toate acestea, aplicațiile de recuperare a datelor la nivel scăzut pot fi utilizate în continuare pentru a vizualiza și restaura datele șterse de pe suporturile de stocare. Când fișierul este șters din sistem, sistemul de operare face ca spațiul, care a fost folosit anterior de acel fișier șters, să fie disponibil pentru scrierea de date noi operațiunile și dacă sistemul de operare nu completează spațiul șters, aplicația de recuperare a datelor nu necesită mult timp pentru a restaura complet datele de la neumplute piese. Prin urmare, este întotdeauna recomandat să efectuați o operație de tocat cu mai multe cicluri pe întregul hard disk pentru a preveni furtul de date. Puteți utiliza aplicațiile CCleaner și alte aplicații de ștergere a datelor / de rupere a discului (
Ștergeți securitate, Hardwipe, HDShredder etc, de exemplu), pentru a șterge definitiv datele, dar mărunțirea fișierelor nu poate fi efectuată pe partiția unde este instalat Windows. În această postare, vom discuta despre cum să ștergeți complet hard disk-ul și să facem ca datele șterse să nu poată fi recuperate.Utilizarea Ubuntu Live Disk Pentru a șterge permanent hard disk-ul
Mai devreme, v-am arătat cum puteți să creați un disc multimedia persistent Ubuntu Live și să îl folosiți pentru resetați Windows 7 admin și parola standard a contului de utilizator și clonare hard disk partiții disc prin intermediul instrumentului dd. Ubuntu oferă o multitudine de opțiuni pentru a șterge în siguranță datele fără a lăsa șanse să le recupereze. Înainte de a începe, asigurați-vă că ați salvat toate datele importante pe hard disk extern. Mai întâi, creați un CD CD Ubuntu urmând pașii menționați aici. După ce ați terminat, reporniți sistemul și setați hard disk-ul USB detașabil ca primă opțiune de pornire din meniul BIOS, la care puteți accesa apăsând Del, F2, F10, F9 sau o altă cheie definită de sistem. Odată ce prioritatea de pornire este modificată, conectați discul media Ubuntu Live, salvați modificările făcute în BIOS și apoi reporniți sistemul. Te va duce în meniul de boot Ubuntu, selectează Rulați Ubuntu de pe acest USB opțiune de încărcare a sistemului de operare Ubuntu.
Ubuntu are un sistem CLI încorporat rupe în bucăți instrument care necesită doar calea fișierului pe care doriți să îl ștergeți în siguranță din sistem. Comanda shred vine utilă în cazurile în care doriți să efectuați selectiv operațiuni permanente de ștergere a fișierelor. Pentru a afla mai multe despre comanda shred, consultați ghidul nostru aici.
Pentru a efectua operațiunea de ștergere sigură pe un disc întreg sau partiții de hard disk, vă recomandăm să utilizați sterge instrument. Ubuntu nu vine cu acest instrument instalat, dar îl puteți descărca activând Depozitul open source întreținut de comunitate opțiune în Manager pachet Synaptic. Pentru a face acest lucru, faceți clic pe System pe panou și selectați Manager pachet Synaptic din Administrare meniul.
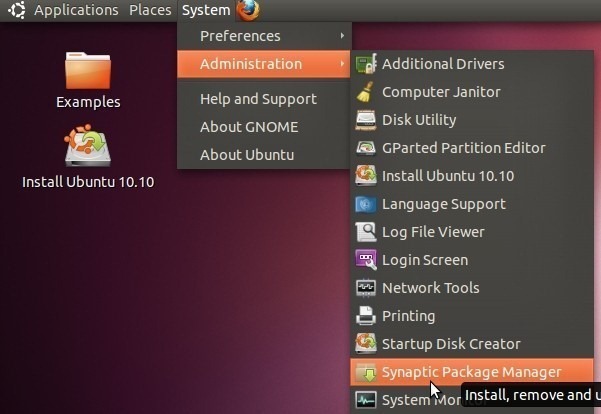
Va deschide managerul de pachete implicit Ubuntu. Acum, faceți clic pe meniul Setări pentru a selecta Depozite.

În acest pas, selectați Software-ul Open Source (univers) menținut în comunitate și faceți clic pe închidere.
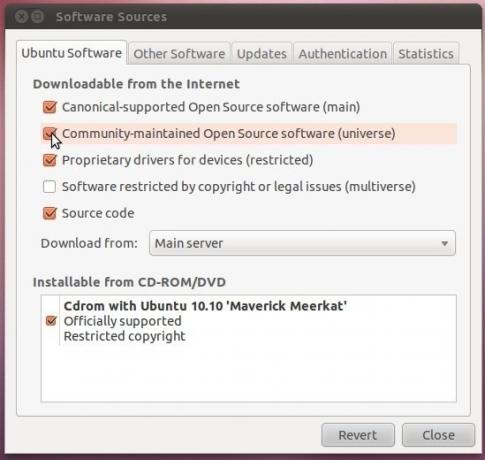
Acum faceți clic pe Reîncărcare pe bara de instrumente pentru a începe să descărcați lista de depozite de surse deschise.
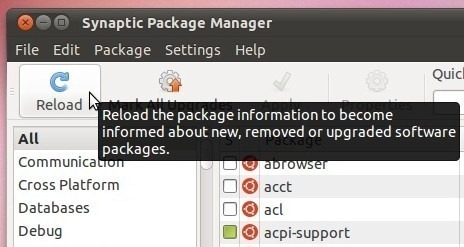
Odată actualizată lista depozitelor, folosiți bara de căutare prezentă în colțul din dreapta sus pentru a găsi sterge instrument.
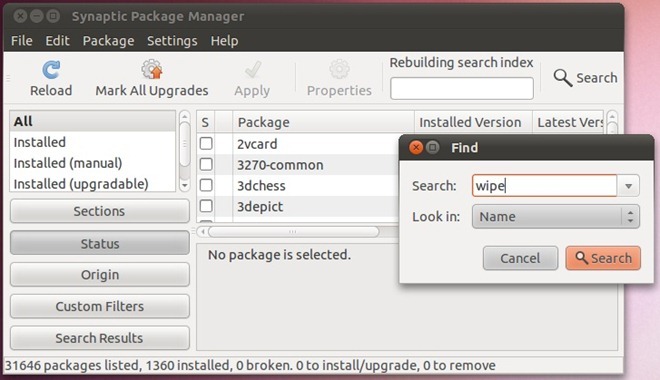
Acum, faceți clic dreapta pe ștergeți instrumentul din fereastra principală, selectați Marcare pentru instalare, apoi apăsați Aplicați pe bara de instrumente.
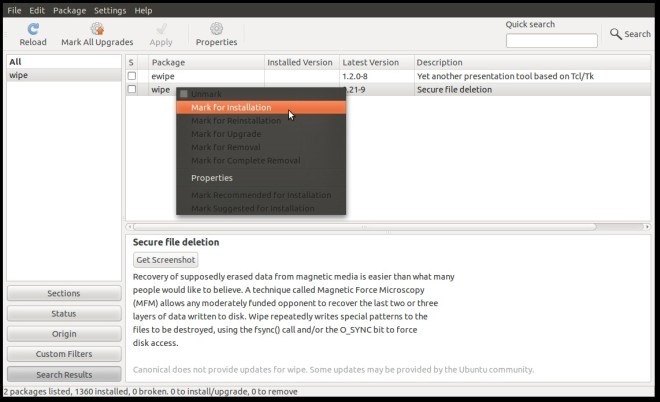
Aceasta va deschide caseta de dialog Rezumat, care vă ajută să verificați modificările pe care le faceți în depozit; extinde A fi instalat listă pentru a vizualiza instrumentele aliniate pentru instalare. Făcând clic pe Aplicație, începe procesul de instalare.
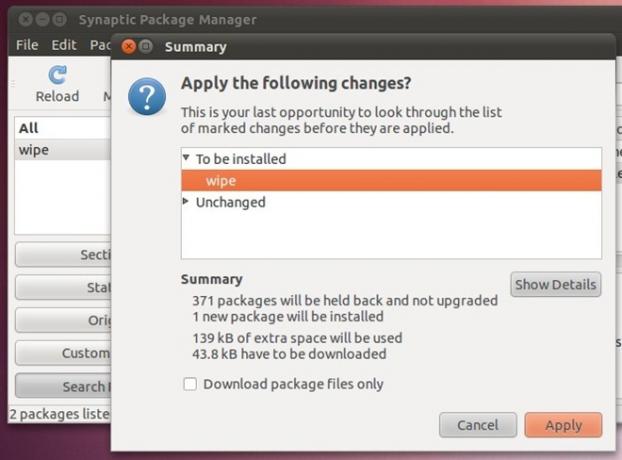
După instalarea instrumentului de ștergere, închide Synaptic Package Manager. Acum, trebuie să montați discul pe care doriți să îl ștergeți în siguranță. Deschis Locuri meniu din panou și selectați hard disk-ul principal din listă pentru a-l monta. Odată montat, deschideți Terminal din Aplicații -> Accesorii meniul.
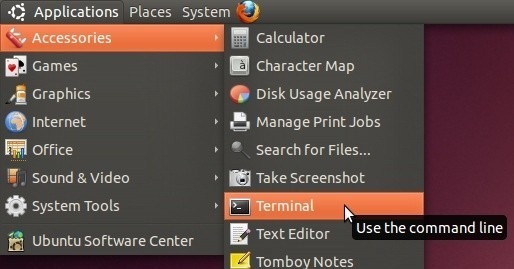
În fereastra Terminalului, navigați la media, apoi listați unitățile montate folosind comenzi cd / media și ls. Acum navigați pe hard disk-ul montat folosind următoarea comandă.
CD
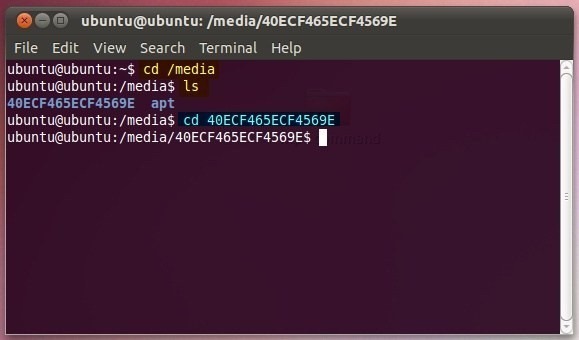
Poți să folosești sudo fdisk –l comanda sau Utilitatea discului (accesibil din meniul Administrație) pentru a enumera și identifica partițiile de pe hard disk pe care doriți să le ștergeți.

În Utilitatea discului (accesibilă din meniul Sistem -> Administrare), selectați hard disk-ul principal din bara laterală stângă, apoi selectați partiție din fereastra principală pentru a vizualiza identificatorul de disc și alte atribute, cum ar fi capacitatea totală a discului, identificatorul partiției, tipul partiției etc. Observați identificatorul dispozitivului și treceți la fereastra Terminalului.
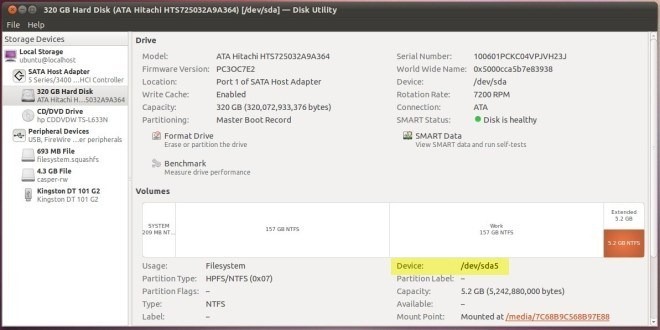
Instrumentul de ștergere necesită identificarea discului pentru a efectua operația de ștergere. Sintaxa pentru ștergerea securizată a datelor prin intermediul instrumentului de ștergere este următoarea:
șterge sudo
Dacă de exemplu doriți să ștergeți / dev / sda5, introduceți sudo șterge / dev / sda5 comanda. Vă va cere să confirmați operația de ștergere. Tastați „Da” și apoi apăsați Enter pentru a începe operațiunea de ștergere a discului.

Timpul necesar pentru a șterge complet discul depinde de dimensiunea discului. După ce ați terminat, montați din nou discul pentru a verifica funcționarea ștergerii discului. În afară de ștergerea permanentă a datelor, comanda șterge umple discul cu date aleatorii. Pentru a șterge rapid discul, puteți utiliza –q switch pentru a efectua imediat operația. Comutatorul –q face 4 treceri pe fiecare fișier cu domiciliul într-o locație specificată. Cu toate acestea, dacă doriți să specificați numărul de treceri, utilizați comutatorul –Q. Mai mult, dacă ștergeți datele dintr-o anumită locație, puteți utiliza –r switch pentru a include subdirectoarele prezente în folderul rădăcină. Comutatorul –f execută forțat operația de ștergere a discului. Trebuie menționat că –f nu vă solicită să confirmați acțiunea, deci trebuie să vă asigurați că ați specificat identificatorul de dispozitiv corect pentru a preveni pierderea de date importante.
În ghidul nostru pentru clonarea hard disk-ului, am folosit dd comanda de a efectua operațiuni de copiere la nivel scăzut. Comanda dd poate fi de asemenea folosită pentru a scrie date și zerouri aleatorii pe discul specificat. Acest lucru asigură că aplicația de recuperare a datelor nu va putea recupera datele șterse de pe disc. Pentru început, deschideți Terminalul și navigați către media și introduceți următoarea comandă pentru a umple discul cu zero.
sudo dd if = / dev / zero of = / dev /
bs = 8M
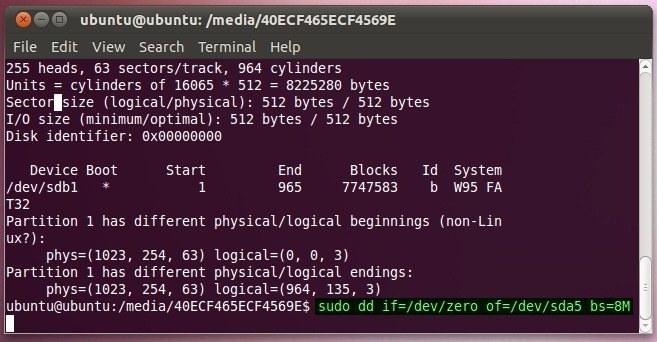
Utilizarea DBAN Pentru a șterge unitatea de disc și suportul amovibil
DBAN (Darik’s Boot And Nuke) este o aplicație de ștergere a discului open source care asigură ștergerea securizată și permanentă a datelor. Aplicația vine în format ISO, care trebuie ars pe CD / DVD pentru a efectua operațiunile de ștergere a discului. Suportând 6 algoritmi de ștergere a discului ferm, aplicația vă permite să specificați rundele de ștergere pentru a asigura eliminarea permanentă. Utilizarea este simplă, descărcați DBAN (linkul dat în partea de jos a postării). Odată descărcat, introduceți un CD / DVD care se poate scrie în unitatea CD / DVD. Acum, faceți clic dreapta pe fișierul ISO descărcat și selectați Burn disc Image.

Aceasta va deschide Windows Disc Disc Burner. Acum tot ce trebuie să ardați ISO pe disc pentru a specifica litera CD Drive și apoi faceți clic pe Burn.

După ce ați terminat, reporniți sistemul în meniul BIOS, apăsând tasta definită de sistem la pornirea sistemului. Acum trebuie să schimbați prioritatea de pornire. Navigați la meniul de pornire și setați CD / DVD ROM ca primă opțiune de pornire. Odată terminat, salvați modificările aduse BIOS-ului și reporniți-vă computerul. Te va duce în meniul Darik și Boot și Nuke. DBAN vă permite să ștergeți discul prin 3 moduri, inclusiv moduri manuale, automate și interactive. Deoarece modul interactiv vă permite să specificați cu ușurință atributele de ștergere a discului, apăsați Enter pe promptul de pornire pentru a lansa modul interactiv.
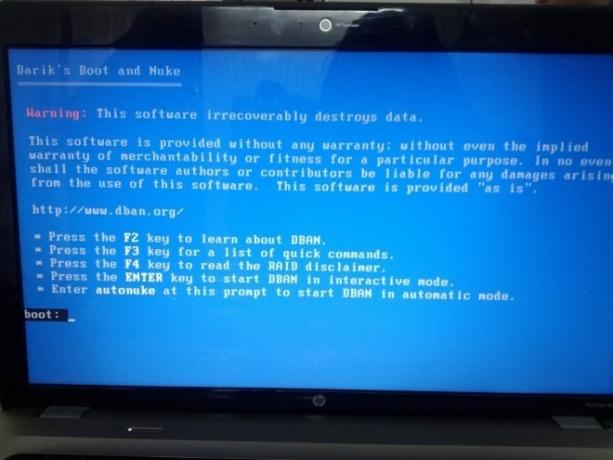
La apăsarea tastei Enter va începe să găsească toate suporturile de stocare instalate și externe. Odată identificate toate discurile, le va enumera pe ecranul principal, permițându-vă să specificați metoda de ștergere a discului și numărul de runde.
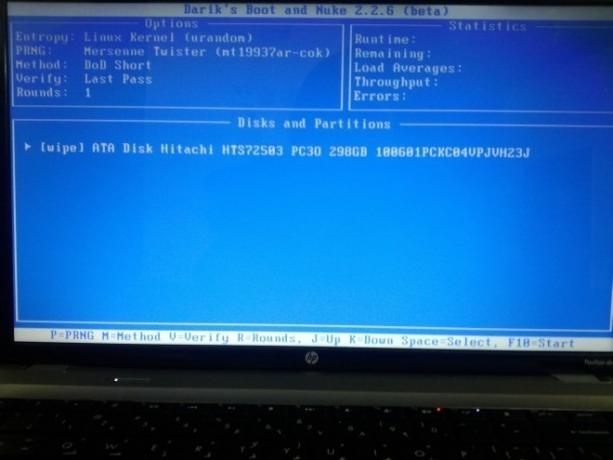
Puteți selecta metoda de ștergere a discului apăsând „M” pe tastatură. Suporta un total de 6 metode, inclusiv Quick Erase, RCMP TSSIT, DoD Short Gutmann Wipe și PRNG Stream. Folosiți tastele J și K pentru a naviga între metodele disponibile. Apăsând Enter selectează metoda și te duce înapoi la fereastra principală.

Pentru a specifica rundele de ștergere a discului, apăsați R pe fereastra principală (modul interactiv) și specificați numărul de runde pe care doriți să le treceți pentru distrugerea datelor de pe disc, apoi apăsați Enter pentru a ajunge pe ecranul principal.

După ce ați specificat atributele de ștergere a discului, apăsați spațiu pentru a selecta discul urmat de F10 pentru a începe operația de ștergere a discului permanent.
Descărcați DBAN
Căutare
Postări Recente
Convertiți fișiere PDF în format HTML în Windows, Mac și Linux
pdftohtml este o aplicație open source care convertește fișierele d...
Cum se instalează Lumina BSD pe Linux
Treceți peste KDE și Gnome, există un nou mediu desktop pe bloc și ...
Cum să schimbați cu ușurință setările sistemului Ubuntu cu Ubunsys
Utilizatorii de putere Ubuntu sunt capabili să realizeze lucruri ui...



