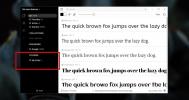Cum să înregistrați ecranul cu VLC player pe Windows 10
Playerul VLC este popular pentru a fi un media player universal. Dacă aveți un fișier media obscur pe care playerul media implicit nu îl poate deschide, vă veți adresa la VLC player. Desigur pentru cei care ascultă podcast-uri, sau urmăriți fluxuri vii, aplicația are mult mai multe de oferit. VLC player are și o caracteristică de înregistrare a ecranului, care este destul de bună. Iată cum puteți înregistra ecranul cu playerul VLC.
Înregistrați ecranul cu VLC
Deschideți VLC player și accesați View> Advanced Controls. Aceasta va adăuga oa doua bară de control deasupra barei de control implicite din partea de jos a playerului VLC.
Apoi, accesați Media> Deschideți dispozitivul de captare. Puteți, de asemenea, să-l deschideți cu comanda rapidă de la tastatură Ctrl + C. În fereastra care se deschide, trebuie să schimbați două lucruri. Mai întâi, deschideți modul vertical Capture și selectați „Desktop” din opțiunile enumerate. În al doilea rând, în secțiunea Opțiuni, veți vedea „Rata de cadru dorită pentru captura”. În mod implicit, este setat la 1, care este ridicol de scăzut. Vrei să-l schimbi la 25 sau 30. Aceasta este o calitate rezonabilă pentru un ecran de ecran, dar îl puteți crește dacă doriți (se pot aplica limitări hardware).
În partea de jos, a acestei ferestre veți vedea un buton Redare. Faceți clic pe acesta și VLC player vă va arăta desktopul.

În acest moment, VLC player pur și simplu transmite pe desktop, dar nu înregistrează nimic. Aici vine bara de control suplimentară. Faceți clic pe butonul Înregistrare de pe bară și VLC player va începe înregistrarea. Puteți minimiza aplicația și înregistra orice este necesar.

După ce ați terminat înregistrarea, restaurați playerul VLC și faceți clic din nou pe butonul de înregistrare pentru a opri înregistrarea.
Videoclipul va fi salvat în biblioteca dvs. video cu formatul de fișier AVI. Formatul de fișier AVI nu este cel mai popular format video, dar playerul VLC îl poate reda. Puteți să-l convertiți întotdeauna în format MP4 dacă doriți. Videoclipurile AVI tind să fie mai mari în general, iar aplicația implicită Filme și TV de pe Windows 10 nu o poate reda. Este posibil ca și alte platforme să aibă probleme cu acesta, motiv pentru care conversia în MP4 este o idee bună.
Screencast-ul pe care VLC îl înregistrează este destul de de bază. Nu există nicio opțiune pentru gestionarea intrării audio și nu puteți obține pentru a evidenția clicuri precum o aplicație dedicată de înregistrare a ecranului. Videoclipul rezultat probabil va avea nevoie de o mulțime de lucrări post-producție, dar dacă sunteți legat, acest lucru va face acest lucru.
Căutare
Postări Recente
Editor de text Oriunde trimite text către programe externe pentru editare
Editor de texte oriunde este o aplicație care vă permite să trimite...
Cum să activați / dezactivați fonturile pe Windows 10
Am vorbit despre cum faci instalare și dezinstalați fonturile de pe...
Dropout-ul este un desktop portabil USB și un instrument de căutare Dropbox
Toată lumea îi place să își păstreze fișierele importante pe unităț...