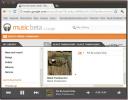Cum să configurați managerul de ferestre Fluxbox pe Linux
Fluxbox este un manager de ferestre pentru Linux și alte sisteme de operare similare Unix. Fluxbox este ușor, acceptă mai multe spații de lucru pentru desktop și un meniu de aplicații modificabil configurabil. Este perfectă pentru cei care caută o alternativă rapidă și ușoară la mediile desktop moderne Linux.
În acest tutorial, vă vom arăta cum să instalați și configurați managerul de ferestre Fluxbox. Vom parcurge, de asemenea, diferitele comenzi rapide de la tastatură, precum și cum să funcționeze bine pe sistemul dvs. Linux
Instalați Fluxbox pe Linux
Managerul de ferestre Fluxbox a fost disponibil pentru mai multe distribuții Linux de mult timp, deoarece este un proiect vechi. Dacă doriți să îl instalați pe sistemul dvs., trebuie să deschideți o fereastră de terminal apăsând Ctrl + Alt + T sau Ctrl + Shift + T pe tastatură.
După ce o fereastră de terminal este deschisă pe desktop, urmați instrucțiunile din linia de comandă prezentate mai jos, care corespund cu sistemul de operare Linux pe care îl utilizați în prezent.
Ubuntu
Pe Ubuntu Linux, managerul de ferestre Fluxbox este distribuit în depozitul de software „Univers”. Activați „Universul” cu add-apt-depozit comanda.
universul sud-add-apt-repository
Rulează Actualizați comanda pentru a reîmprospăta sursele de software.
Actualizare sudo apt
Urmând comanda „actualizare”, trebuie să utilizați Instalare Apt comanda pentru a încărca cea mai recentă versiune a managerului de ferestre Fluxbox pe computerul Linux.
sudo apt instala fluxbox
Debian
Pe Debian, managerul de ferestre Fluxbox poate fi instalat cu ușurință cu Apt-get comanda.
sudo apt-get install fluxbox
Arch Linux
Pe Arch Linux, Fluxbox este disponibil prin intermediul depozitului de software „Extras”. Asigurați-vă că „Extras” este activat pe sistemul dvs. Apoi, utilizați butonul Pacman comanda pentru instalarea Fluxbox.
sudo pacman -S fluxbox
Fedora
Pe Fedora Linux, veți putea instala managerul de ferestre Fluxbox cu DNF comanda într-o fereastră de terminal.
sudo dnf install fluxbox
OpenSUSE
Utilizatorii OpenSUSE Linux pot pune mâna pe managerul de ferestre Fluxbox destul de ușor cu următoarele Zypper comanda.
sudo zypper install fluxbox
Linux generic
Codul sursă pentru managerul de ferestre Fluxbox este disponibil la Fluxbox.org. Indiferent ce sistem de operare Linux utilizați, este posibil să descărcați codul și să îl compilați pentru a rula.
Autentificare în Fluxbox
Pentru a vă conecta la managerul de ferestre Fluxbox de pe computerul dvs. Linux, faceți următoarele. În primul rând, deconectați-vă din mediul desktop pe care îl utilizați în prezent și reveniți la ecranul de conectare.
La revenirea la ecranul de conectare, căutați meniul de sesiune. Vă rugăm să rețineți că pe anumite tipuri de ecrane de conectare, este posibil să nu spună „ședințe” și, în schimb, să fie o pictogramă (cum ar fi un logo sau un angrenaj). Asigurați-vă că consultați manualul ecranului de conectare al sistemului dvs. de operare pentru a vă orienta dacă nu găsiți zona de sesiuni.
În zona de sesiuni, găsiți opțiunea „Fluxbox” și selectați-o. Apoi, faceți clic din nou pe utilizatorul dvs. și conectați-vă la managerul de ferestre Fluxbox.
Pentru a ieși în orice moment managerul de ferestre Fluxbox, faceți clic dreapta pe desktop și selectați opțiunea „Ieșire”.
Lansarea programelor în Fluxbox
Managerul de ferestre Fluxbox nu este un mediu desktop. Nu există niciun „meniu de pornire” sau o casetă de căutare inteligentă care vă poate ajuta să găsiți programele și aplicațiile preferate. În schimb, lansați totul din meniul cu clic dreapta pe spațiul de lucru al managerului de ferestre (desktop AKA).
Pentru a lansa orice program în managerul de ferestre Fluxbox, faceți următoarele. În primul rând, faceți clic dreapta pe spațiul de lucru Fluxbox cu mouse-ul pentru a deschide meniul cu clic dreapta.

În meniul clic dreapta pe spațiul de lucru, căutați „Aplicații” și treceți-l peste mouse cu mouse-ul. Această zonă vă va arăta un submeniu al categoriilor de aplicații. De acolo, căutați prin diferite categorii pentru a lansa orice program doriți. Alternativ, apăsați Alt + F2 și scrie numele oricărui program pentru a-l lansa.
Accesarea Opțiunilor Fluxbox
Fluxbox are multe opțiuni și setări. Dacă doriți să accesați setările managerului de ferestre Fluxbox, faceți următoarele. În primul rând, faceți clic dreapta pe spațiul de lucru pentru a deschide meniul cu clic dreapta.
Odată ajuns în meniul clic dreapta pe Fluxbox, găsiți „Configurare” și treceți-l peste mouse cu mouse-ul. În acest meniu, veți găsi setări pentru a regla totul de la Opțiuni de maximizare, Model de focalizare (modul în care se concentrează aplicațiile Fluxbox), Opțiuni pentru filă, Transparență, Opțiuni pentru bara de instrumente (bara de activități) și multe altele.

Când ați modificat setările în „Configurare”, aplicați setările făcând clic dreapta pe spațiul de lucru și selectând opțiunea „Reconfigurați”. Va reîncărca Fluxbox cu noile setări.
Setarea stilului Fluxbox
Managerul de ferestre Fluxbox vine cu multe teme integrate încorporate. Dacă nu sunteți fan al aspectului implicit, puteți trece la un alt mod, făcând următoarele.

În primul rând, faceți clic dreapta pe spațiul de lucru și deschideți meniul cu clic dreapta. Apoi, găsiți „Stiluri” și plasați-l peste mouse cu mouse-ul. De acolo, priviți diferitele „Stiluri” disponibile pentru a aplica un aspect nou managerului de ferestre Fluxbox.
Setarea fundalului Fluxbox
Setarea imaginii de fundal în Fluxbox nu este atât de ușoară precum într-un mediu desktop tradițional. Pentru a face acest lucru, începeți să descărcați tapetul dvs. preferat în folderul „Descărcări” din browserul ales.
După ce fișierul de fundal a fost descărcat, deschideți meniul din butonul din dreapta, faceți clic pe „Aplicații”, urmat de „Coji” și selectați „Bash” pentru a deschide o fereastră de terminal.

Când fereastra terminalului este deschisă, utilizați editorul de text Nano pentru a deschide fișierul de meniu Fluxbox.
Notă: Trebuie să aveți Feh instalat pe computerul dvs. Linux înainte de a încerca acest lucru. Pentru a instala Feh, accesați Pkgs.org și alegeți distribuirea dvs. din listă.
nano -w ~ / .fluxbox / meniu
În interiorul meniului, găsiți „[sfârșit]” sub linia „[include] (/ etc / X11 / fluxbox / fluxbox-menu)” și ștergeți-l. Apoi, apăsați introduce pentru a crea o nouă linie.
După adăugarea unei noi linii, lipiți în următorul cod.
[submeniu] (Fundaluri)
[imagini de fundal] (~ / .fluxbox / backgrounds) {feh --bg-scale}
[Sfârșit]
Salvați modificările în nano apăsând Ctrl + Oși ieșiți cu Ctrl + X. Apoi, utilizați butonul mkdir comanda pentru a crea două foldere noi.
mkdir -p ~ / .fluxbox / backgrounds. sudo mkdir -p / usr / share / fluxbox / backgrounds
Mutați-vă în directorul „Descărcări” cu fișierul CD comanda.
cd ~ / Descărcări
Rulează ls comanda pentru a vizualiza conținutul directorului. Apoi, copiați fișierul de fundal în folderul „~ / .fluxbox / backgrounds” folosind cp.

cp name-of-wallpaper-file.png ~ / .fluxbox / backgrounds /
Sau, dacă JPEG, încercați:
cp name-of-wallpaper-file.jpeg ~ / .fluxbox / backgrounds /
Când fișierul este în folderul potrivit, închideți terminalul. Apoi, deschideți meniul clic dreapta și selectați „Fundaluri”, urmat de fișierul dvs. de fundal.

Mai multe informații despre Fluxbox
Sunt multe de învățat despre managerul de ferestre Fluxbox. În acest ghid, am acoperit elementele de bază - suficient pentru a vă începe. Cu toate acestea, nu putem acoperi absolut tot ce are de oferit sau ar fi un articol fără sfârșit.
În schimb, dacă doriți să aflați mai multe despre ce poate face Fluxbox, consultați manualul inclus. Pentru a accesa manualul, lansați un terminal și scrieți:

om fluxbox
Căutare
Postări Recente
Cum să găsești viruși prin linia de comandă de pe Linux
Majoritatea poate să nu o știe, dar Linux poate primi și viruși. Di...
Cum să încarci muzică pe muzică Google pe Linux
Dacă sunteți în căutarea unui serviciu de streaming de muzică decen...
Obțineți Google Music Manager pentru Linux; Îl testăm pe Ubuntu
Google a lansat un nou serviciu web numit Google Music, care permit...