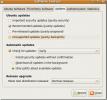Cum să actualizați Ubuntu Server
Sistemul de operare al serverului Ubuntu este una dintre cele mai bune distribuții pentru a face lucruri mari pe Linux, mai ales datorită cât de ușor este să configurați, să instalați software și să întrețineți.
În afară de caracteristicile excelente pe care le are Ubuntu Server, acesta are, de asemenea, o destul de utilă și ușor de utilizat înțelegeți mecanismul de actualizare, ceea ce îl face unul dintre cele mai bune de utilizat dacă sunteți nou în a utiliza serverul Linux care operează sisteme.
În acest ghid, vom analiza modul de utilizare a sistemului de actualizare a serverului Ubuntu pentru a trece o instalație la o nouă versiune. Deci, faceți o copie de siguranță a datelor și începeți-vă!
Executați instrumente de actualizare
Înainte de a duce instalarea Ubuntu Server la o nouă versiune, este necesar să executați instrumentele de actualizare, astfel încât toate pachetele instalate în prezent să poată fi actualizate.
Pentru a rula o actualizare tradițională pe Ubuntu Server, deschideți o fereastră de terminal și SSH dacă aparatul dvs. este la distanță. Sau, așezați-vă la ea și conectați-vă. Odată conectat, utilizați butonul
sudo -s comanda de tranziție a shell-ului la un utilizator Root.sudo -s
După ce sesiunea din linia de comandă a trecut de la utilizatorul Root, folosiți-o pentru a rula Actualizare apte comanda, ca serverul Ubuntu să verifice actualizările pe internet.
actualizare aptă
După ce managerul de pachete Ubuntu Server a terminat să pingă serverele software pentru actualizări, va fi tipărit câte actualizări sunt disponibile pentru instalare.
Pentru a arunca o privire la actualizările în așteptare pentru serverul Ubuntu, puteți utiliza Lista de apte comanda cu comutatorul „upgrade”.
listă aptă - actualizabilă
Citiți actualizările și stabiliți dacă este bine să instalați în sistemul dvs. Apoi, utilizați butonul Actualizare apte comanda de a termina procesul.
apt upgrade -y
Cu toate actualizările pentru Ubuntu Server configurate pe sistemul dvs., treceți la următoarea secțiune a tutorialului. Sau reporniți aparatul dacă actualizatorul vă solicită.
Dist-upgrade
Urmărind Actualizați și actualizare comenzi, este esențial să rulați dist-upgrade comanda, pentru a instala orice actualizare de distribuție pentru eliberarea serverului Ubuntu pe care îl executați în prezent.
Notă: actualizarea dist nu este aceeași cu comanda de actualizare. Deși similare, acestea se ocupă de diferite aspecte ale sistemului de operare.
dist-upgrade -y
Urmărind dist-upgrade comanda, reporniți serverul Ubuntu încă o dată. Când reveni online, treceți la următoarea secțiune a procesului de actualizare.
Instalați Update Manager
În acest ghid, ne vom concentra pe a vă arăta cum să actualizați Ubuntu Server folosind instrumentul Update Manager. În unele versiuni ale sistemului de operare, este posibil ca programul să nu fie preinstalat. Așadar, înainte de a examina modul de utilizare a acestui instrument, utilizați potrivit manager de pachete pentru instalarea acestuia.
sudo apt install update-manager-core
În urma instalării Apt, Update Manager trebuie să fie gata de pornire. Pentru mai multe informații despre instrument, executați om actualizare-manager într-o sesiune terminală.
Schimbă-ți versiunea
Marea majoritate a utilizatorilor Ubuntu Server ajung să utilizeze versiunile LTS ale sistemului de operare. În timp ce acesta este, în general, un apel bun, lansările non-LTS merită să fie verificate. Problema este că Ubuntu dezactivează posibilitatea de a face upgrade la versiunile non-LTS în mod implicit.
Pentru a schimba calea de eliberare pentru serverul dvs. Ubuntu, deschideți fișierul „versiuni de actualizare” în editorul de text Nano.
nano -w / etc / update-manager / release-upgrade-uri 
Căutați fișierul de configurare pentru = Prompt lts și schimbați-l la codul de mai jos.
Notă: dacă nu utilizați o versiune LTS a Ubuntu Server, săriți acest pas.
Prompt = normal
Odată cu modificarea codului din managerul de actualizări al Ubuntu Server, este timpul să salvați codul cu Nano. presa Ctrl + O a salva. După aceea, închideți editorul cu Ctrl + X combinație de tastatură.
Verificați o nouă versiune
Următorul pas în procesul de actualizare este utilizarea update-manager program pentru a verifica depozitele Ubuntu pentru următoarea versiune a Ubuntu Server disponibilă pentru descărcare.
Pentru a efectua o verificare, executați do-release-upgrade cu „c'Comutator de linie de comandă.
Notă: asigurați-vă că rulați do-release-upgrade cu o cochilie Root. Dacă nu, este posibil să nu funcționeze corect.
sudo -s do-release-upgrade -c
Permiteți programului să efectueze o verificare și să stabilească dacă sistemul de operare are o actualizare disponibilă. Apoi, dacă programul spune că există o actualizare disponibilă pentru instalare, executați do-release-upgrade comanda cu -d comutator de linie de comandă.

do-release-upgrade -d
Rețineți că atunci când executați această actualizare, lucrurile vor dura mult timp. Depinde de tine să stai cu ochii pe sistemul tău și să te asiguri că nimic nu merge prost.
Lucruri de care trebuie să țineți cont atunci când actualizați Ubuntu Server
Folosind update-manager programul face ca upgrade-ul Ubuntu Server să fie un proces nedureros. Cu toate acestea, nu este 100% fără cusur și, cu siguranță, se pot întâmpla probleme și rupturi.
Pentru a evita acest lucru, vă recomandăm să consultați Wiki-ul oficial Ubuntu și să citiți ce au de spus despre actualizarea între versiuni, deoarece acestea vor avea o mulțime de sfaturi și trucuri care vă vor ajuta pe parcurs.
Căutare
Postări Recente
Instalează și folosește Qorganizer în Ubuntu Linux
Qorganizer este un instrument general care oferă servicii de organi...
Cum se instalează Google Chrome Alpha în Ubuntu
Versiunea beta sau versiunea stabilă a browserului Google Chrome pe...
Cum să activați backports în Ubuntu Linux
Ubuntu lansează cea mai recentă versiune a sistemului său de operar...