Cum puteți obține informații detaliate despre sistemul Linux cu StatusPilatus
Dacă ați dorit vreodată informații detaliate despre sistem despre computerul dvs. Linux cu privire la procesor, GPU, RAM, utilizarea discului și statisticile rețelei, v-ați orientat către programe precum Glances. Glances este o aplicație excelentă și excelentă pentru monitorizarea informațiilor despre sistem, dar este, de asemenea, bazată pe terminal, care nu este întotdeauna cea mai bună pentru utilizatorii de desktop Linux. Pentru o experiență de monitorizare mai ușor de utilizat pe Linux, aveți nevoie de StatusPilatus.
Instalați StatusPilatus
StatusPilatus nu este disponibil prin intermediul Ubuntu Software Center sau al oricărei surse software incluse pentru distribuțiile Linux mainstream, astfel încât instalarea nu este simplă. Deci, înainte de a intra în modul în care funcționează aplicația și ce poți face cu ea, trebuie să trecem peste procesul de instalare.
Pentru a începe procesul de instalare, deschideți o fereastră de terminal apăsând Ctrl + Alt + T sau Ctrl + Shift + T pe tastatură. Apoi, urmați instrucțiunile din linia de comandă de mai jos pentru a obține StatusPilatus funcționând la sistemul de operare Linux la alegere.
Notă: este posibil ca unele funcții din StatusPilatus să nu funcționeze corect pentru dvs., deoarece programul este în curs de dezvoltare.
Ubuntu / Debian
StatusPilatus poate fi instalat atât pe Ubuntu Linux, cât și pe Debian Linux, datorită dezvoltatorului care oferă o descărcare Pachet DEB pe pagina de lansare a proiectului GitHub. Pentru a pune mâna pe acest fișier DEB, utilizați butonul wget descărcând comanda de mai jos.
wget https://github.com/PilatusDevs/StatusPilatus/releases/download/0.5.0/StatusPilatus_0.5.0_amd64.deb
Odată ce fișierul StatusPilatus a fost descărcat pe computerul Ubuntu sau Debian, procesul de instalare poate începe. Folosind dpkg comanda, încărcați fișierul StatusPilatus.
sudo dpkg -i StatusPilatus_0.5.0_amd64.deb
După instalarea fișierului pachetului StatusPilatus, puteți observa unele erori care apar în promptul terminalului. Aceste erori sunt cel mai probabil probleme de dependență. Pentru a corecta aceste probleme, urmați ghidul nostru pentru Ubuntu sau Debian.
Fedora / openSUSE
Utilizatorii Fedora și OpenSUSE Linux pot instala StatusPilatus fără nicio problemă datorită fișierului pachetului RPM descărcabil de pe pagina de lansare GitHub. Pentru a obține cea mai recentă versiune a acestui fișier RPM, utilizați wget descărcând comanda de mai jos.
wget https://github.com/PilatusDevs/StatusPilatus/releases/download/0.5.0/StatusPilatus-0.5.0.x86_64.rpm
Odată cu descărcarea fișierului pachetului RPM, urmați instrucțiunile din linia de comandă pentru Fedora Linux sau OpenSUSE mai jos pentru a începe să funcționeze fișierul de pachete.
Fedora
Pentru a instala fișierul pachetului StatusPilatus RPM pe Fedora Linux, trebuie să folosiți instrumentul de gestionare a pachetelor Dnf. Utilizarea dnf instalați, încărcați fișierul RPM.
sudo dnf install StatusPilatus-0.5.0.x86_64.rpm
OpenSUSE
Instalarea fișierelor de pachete RPM pe OpenSUSE înseamnă interacțiunea cu instrumentul de gestionare a pachetelor Zypper. Pentru a începe procesul de instalare, utilizați butonul instalarea zypper comanda de mai jos.
sudo zypper install StatusPilatus-0.5.0.x86_64.rpm
AppImage
StatusPilatus are o versiune AppImage pe GitHub. Această versiune este perfectă dacă utilizați Arch Linux sau o altă distribuție Linux care nu are un fișier oficial StatusPilatus pentru a fi descărcat. Pentru a obține cel mai recent fișier AppImage, utilizați wget comanda de descărcare de mai jos.
wget https://github.com/PilatusDevs/StatusPilatus/releases/download/0.5.0/StatusPilatus.0.5.0.AppImage
După ce fișierul StatusPilatus AppImage a fost descărcat pe computerul dvs. Linux, utilizați mkdir comanda pentru a crea un nou folder cu eticheta „AppImages”. Acest folder va fi utilizat pentru a găzdui StatusPilatus AppImage, deci nu este șters din greșeală la o dată ulterioară.
mkdir -p ~ / AppImages /
Cu folderul „AppImages” creat, utilizați tasta mv comanda de a plasa fișierul StatusPilatus în el.
mv StatusPilatus.0.5.0.AppImage ~ / AppImages /
Actualizați permisiunile fișierului AppImage folosind chmod comanda.
sudo chmod + x StatusPilatus.0.5.0.AppImage
Rulați StatusPilatus cu:
./StatusPilatus.0.5.0.AppImage
Alternativ, faceți clic pe „AppImages” și faceți dublu clic pe fișierul AppImage (sau faceți clic dreapta și selectați executa).
Informații detaliate despre sistem Linux
Odată cu programul instalat, StatusPilatus putem folosi StatusPilatus pentru a vizualiza diverse valori ale sistemului pe Linux. Deschideți aplicația StatusPilatus. Odată deschis, urmați împreună pentru a afla cum să-l utilizați pentru a obține informații detaliate despre sistemul Linux.
Procesor

Trebuie să verificați ce este procesorul dvs.? Localizați butonul „CPU” în partea stângă a StatusPilatus. Odată ajuns acolo, veți vedea un grafic detaliat al utilizării procesorului. Această secțiune vă va arăta, de asemenea, temperatura CPU (deși nu funcționează întotdeauna) și informațiile detaliate despre procesorul în sine (cum ar fi Brand, Cores / Threads, etc.)
GPU

Secțiunea GPU a StatusPilatus nu este la fel de completă ca majoritatea secțiunilor aplicației, dar este de așteptat această lipsă de informații despre GPU, deoarece cardurile grafice de pe Linux sunt aproape în întregime blocate.
Totuși, GPU, în ciuda lipsei, oferă încă informații utile! Dacă faceți clic pe secțiunea „GPU”, veți vedea informații detaliate despre furnizorul dvs. de carduri grafice, numărul modelului și multe altele!
Memorie

Încercați să aflați câtă RAM folosește computerul dvs. Linux? Localizați secțiunea „Memorie” în meniul din stânga și faceți clic pe ea. În „Memorie” se află un grafic care arată în timp real exact câtă memorie RAM utilizează computerul.
Depozitare

Ești curios de cât spațiu ai rămas pe computerul tău Linux? Găsiți „Stocare” în partea stângă și faceți clic pe el pentru a accesa informații despre diferite dispozitive. În plus, zona „Storage” are un grafic care poate contura utilizarea discului în MB pe secundă.
OS

StatusPilatus vă poate oferi informații despre sistemul de operare Linux pe care îl utilizați, de la versiunea nucleului, la numărul de lansare, la diferitele programe pe care le-ați instalat și multe altele! Pentru a accesa informații detaliate despre sistemul de operare cu aplicația, faceți clic pe „Sistem de operare” din bara laterală.
Reţea

StatusPilatus are o secțiune excelentă de informații de rețea, completată cu grafice de încărcare / descărcare în timp real, un testator de ping și multe altele! Pentru a accesa statisticile rețelei, vizualizați adresa dvs. IPv4 / IPv6 internă sau pentru a testa cât de rapid / lent este ping-ul dvs., faceți clic pe secțiunea „Rețea” din StatusPilatus.
Baterie

Utilizați un computer laptop și căutați să aflați statistici detaliate despre baterii? Găsiți secțiunea „baterie” și veți vedea informații referitoare la bateria computerului laptop.
Căutare
Postări Recente
Remediați pachetele eșuate cu instalarea pachetului Ubuntu eșuat
Obosit să repari manual pachetele eșuate Ubuntu? De ce nu automatiz...
Sfaturi Ubuntu Sfaturi afișează sfaturi pentru serverul Ubuntu în mesajele cu bule
În ultimul timp, Ubuntu Server a înregistrat progrese și a trezit i...
Cum se șterge și se dezactivează istoricul recent în Ubuntu [Sfat]
Ori de câte ori fișierele sunt accesate într-un sistem de operare, ...

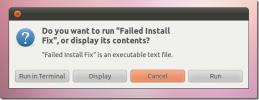
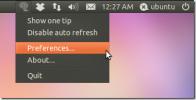
![Cum se șterge și se dezactivează istoricul recent în Ubuntu [Sfat]](/f/0f756e8d36503a5b9721b1c1e2dc6ef7.jpg?width=680&height=100)