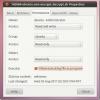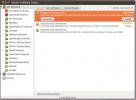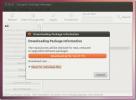Cum să rezolvați o sesiune desktop Gnome înghețată
Mulți oameni folosesc Gnome Shell în aceste zile, multe proiecte Linux mainstream adoptă mediul desktop ca interfață de utilizator implicită. În general, aceasta este o mișcare bună, întrucât Gnome este fiabil, ușor de utilizat și devenind mai rapid cu fiecare versiune. Cu toate acestea, chiar și desktop-uri mari precum Gnome au probleme.
Poate că cea mai evidentă și debilitantă problemă de care suferă Gnome (chiar și cu patch-uri rapide care îmbunătățesc desktopul cu fiecare versiune) este înghețarea. Indiferent ce, uneori, Gnome este destinat să înghețe și să blocheze. Deci, în acest ghid, vă vom arăta ce trebuie să faceți atunci când aveți o sesiune desktop Gnome congelată. Să începem!
Metoda 1 - remedierea repornirii X11
Gnome Shell are o funcție de repornire încorporată pe care utilizatorii o pot executa pentru a reporni un desktop înghețat în timp ce îl utilizează rapid. Singura captură este că nu funcționează cu noul protocol de afișare Wayland, așa că trebuie să utilizați sesiunea „Gnome on Xorg” pentru ca acest lucru să funcționeze.
Pentru a reporni sesiunea Gnome Shell în timp ce totul este înghețat, începeți prin apăsare Alt + F2 pe tastatură. Executând acest combo cu tastatură, va apărea o fereastră în centrul ecranului în care veți putea să introduceți comenzi.
În caseta de comandă, tastați „r.” Această comandă va reporni complet sesiunea, va relansa Gnome Shell și chiar rezolvați eventualele probleme ale managerului de ferestre pe care le puteți avea (deși doar se reîncepe doar sesiunea fără a vă înregistra out).

r
Apăsați Enter pentru a executa comanda. Simțiți-vă liber să reexecutați această comandă de mai multe ori dacă o singură repornire nu rezolvă problema. De obicei, executarea comenzii de relansare de câteva ori la rând rezolvă lucrurile.
Metoda 2 - remedierea repornirii Wayland
Wayland este noul protocol de afișare modern pentru Linux, iar Gnome Shell l-a îmbrățișat din timp. Dacă utilizați Intel open-source sau altul acceptat Drivere GPUîn timp ce executați Gnome, cel mai probabil utilizați Wayland.
Sesiunea Wayland pentru Gnome are o mulțime de îmbunătățiri ale performanței, dar se pot întâmpla blocări. Din păcate, funcția de repornire nu funcționează în această sesiune. Deci, dacă te-ai angajat într-o sesiune desktop Gnome înghețată, trebuie să faci altceva pentru a recâștiga controlul computerului.
Pentru a reporni o sesiune Wayland Gnome, nu veți lucra în mediul desktop Gnome. În schimb, va trebui să accesați consola TTY și să forțați managerul de birou care se ocupă de repornirea lui Gnome, forțând sesizarea să repornească. presa Ctrl + Alt + F2 sau Ctrl + Alt + F3 pentru a avea acces la consola TTY.
Odată intrat în fereastra consolei TTY, trebuie să vă autentificați. Scrieți numele de utilizator în toate literele mici și apăsați Introduce. După numele de utilizator, scrieți-vă parola. La introducerea parolei cu succes, veți avea acces la linia de comandă Linux în modul TTY.
De aici, urmați instrucțiunile pas cu pas pentru a reporni sesiunea Gnome Shell.
Pasul 1: Folosind oprire sistemctl comanda, opriți managerul de afișare Gnome să ruleze. Făcând acest lucru, se va încheia automat sesiunea Gnome Shell și va duce la închiderea acesteia.
sudo systemctl stop gdm
Sau, dacă folosești LightDM cu Gnome, executați în schimb această comandă.
sudo systemctl stop lightdm
Pasul 2: Prin executarea comenzii de oprire, Gnome (sau managerul LightDM) va înceta. De aici, executați start comandați și relansați managerul de conectare.
sudo systemctl start gdm
Sau, pentru LightDM, rulați în schimb această comandă.
sudo systemctl start lightdm
Presupunând că comanda este reușită, computerul dumneavoastră Linux ar trebui să vă arate ecranul de conectare Gnome și îl veți putea folosi din nou pentru a vă conecta la Gnome Shell, fără o sesiune înghețată!
Metoda 3 - remediere înlocuire afișaj
Dacă ați încercat corecțiile Xorg și Wayland și ați constatat că nu au funcționat la nevoile dvs., există o treime o modalitate de a reporni sesiunea Gnome Shell în timp ce este înghețată, folosind funcția „înlocuire” încorporată de Shell.
Comanda „înlocuire” funcționează similar cu soluția Gnome Wayland, prin faptul că trebuie lansată în fereastra TTY. Deci, apăsați Ctrl + Alt + F2 sau Ctrl + Alt + F3 pentru a-l accesa.
Notă: această soluție funcționează cu toate versiunile Gnome Shell, inclusiv Wayland.
În zona TTY de pe computerul Linux, scrieți-vă numele de utilizator și parola pentru a avea acces la interfața liniei de comandă. Apoi, urmați instrucțiunile pas cu pas de mai jos pentru a afla cum să vă resetați sesiunea Gnome cu această metodă.
Pasul 1: Creați un fișier numit „gnome-restart” folosind atingere.
atingeți gnome-restart
Pasul 2: Utilizarea ecou comanda, adăugați codul de repornire în fișierul gnome-restart.
ecou '#! / bin / bash'> gnome-restart
ecou 'DISPLAY =: 0 gnome-shell --replace &' >> gnome-restart
Pasul 3: Actualizați permisiunile la fișierul „gnome-restart”, astfel încât acesta să poată fi executat ca un program de la terminal cu ajutorul chmod comanda.
sudo chmod + x gnome-restart
Pasul 4: Mutați fișierul „gnome-restart” în / usr / bin/ pentru ca sistemul să-l poată numi ca un program.
sudo mv gnome-restart / usr / bin /
Pasul 5: Din terminalul TTY, scrieți gnome-repornire pentru a reporni sesiunea dvs. Gnome Shell.
Notă: comanda gnome-restart poate fi rulată direct de pe desktopul Gnome. Pentru a face acest lucru, apăsați Alt + F2 pentru a deschide fereastra de comandă de pe desktop și executați comanda din interiorul acesteia.
gnome-repornire 
După ce executați cu succes comanda de la TTY, reveniți pe desktopul dvs. Gnome apăsând Ctrl + Alt + F2 sau Ctrl + Alt + F3. Sesiunea dvs. ar trebui să fie utilizată din nou!
Căutare
Postări Recente
Criptarea fișierelor Ubuntu One cu Ubuntu One Criptați / decriptați
Ubuntu One este un serviciu web similar cu Dropbox care vine preins...
Cum se instalează pachete restricționate de drepturi de autor în Ubuntu
Extrasuri restricționate Ubuntu este un pachet software pentru Ubun...
Cum să accesați pachetele GetDeb din centrul de software Ubuntu
GetDeb este un depozit de software Ubuntu cu aplicații gata de inst...