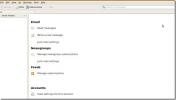Cum să gestionați rezoluțiile de monitorizare pe Linux
Gestionarea rezoluțiilor monitorului pe Linux este diferită, în funcție de mediul desktop pe care îl utilizați. Drept urmare, mulți utilizatori Linux sunt frustrați și nu înțeleg cum pot modifica și schimba rezoluțiile monitorului.
În acest ghid, vom trece peste principalele desktop-uri Linux și vă vom arăta cum puteți regla rapid și eficient rezoluțiile la fiecare dintre acestea cu ușurință. Să începem!
Gnome Shell / Budgie
Cei de pe Gnome Shell, Budgieși orice alt mediu desktop care folosește Gnome ca bază pentru desktop poate configura rezoluția monitorului în aplicația Gnome Settings.
Dacă sunteți pe Gnome, puteți accesa rapid setările afișajului în două moduri. Pentru a accesa aceste setări, va trebui să apăsați Victorie pe tastatură. Apoi, tastați „Setări”. Faceți dublu clic pe aplicația de setări pentru a deschide zona de setări principale. În mod alternativ, tastați „afișează” și faceți clic pe pictograma monitorului.

În zona de afișare pentru Gnome Shell, găsiți secțiunea „Rezoluție”. De acolo, faceți clic pe rezoluția implicită pe care o utilizează computerul dvs. pentru a dezvălui un meniu cu diferite rezoluții de meniu. Utilizând meniul, faceți clic pe rezoluția care funcționează pentru dvs.
În afară de trecerea prin diferite rezoluții ale monitorului, zona Gnome Afișaje permite utilizatorilor să schimbe orientarea afișajului. Așadar, dacă nu-ți place modul peisaj, faceți clic pe „Peisaj” pentru a alege un alt mod.
Plasma KDE
Pentru a accesa setările de afișare pentru Plasma KDE 5, trebuie să accesați zona de setări a sistemului Plasma. Pentru a ajunge în această zonă, apăsați butonul Victorie tastați tastatura și introduceți „Setări sistem” în caseta de căutare. Apoi, selectați aplicația din rezultatele căutării cu acest nume.
Cu aplicația KDE Plasma System Settings deschisă, căutați partea din stânga aplicației. Parcurgeți partea din stânga până ajungeți la secțiunea „Hardware”. În „Hardware”, faceți clic pe „Afișaje” pentru a deschide secțiunea de configurare a monitorului KDE Plasma.

Pentru a schimba rezoluția monitorului dvs. pe KDE Plasma 5, consultați meniul „Rezoluție” și faceți clic pe meniul derulant pentru a alege o nouă dimensiune de rezoluție. Pentru a schimba aspectul afișajului, găsiți meniul „Orientare”. Pentru rata de actualizare, faceți clic pe meniul de lângă „Rata de actualizare”.
XFCE4
În XFCE4, puteți accesa setările afișajului prin deschiderea meniului aplicației și deschiderea aplicației cu setările sistemului.
Notă: nu puteți găsi aplicația pentru setările sistemului? presa Alt + F2 pe tastatură pentru a deschide lansatorul rapid. Cu lansatorul deschis, tastați „xfce4-settings-manager” și apăsați introduce pentru a deschide setările.
În aplicația de setări pentru XFCE4, există o mulțime de domenii diferite. Sortați-le și faceți clic pe pictograma „Afișează” pentru a lansa imediat aplicația de modificare a monitorului.

Când faceți clic pe Ecran, va apărea o fereastră de configurare a monitorului, cu diverse setări, precum „Rezoluție”, „Rata de actualizare”, „Rotire” și „Reflexie”.
Pentru a modifica rezoluția monitorului, faceți clic pe meniul din „Rezoluție”. Pentru a schimba rata de actualizare, faceți clic pe meniul din „Rata de actualizare” etc.
pereche
Folosind Mediul desktop Mate și trebuie să știți cum să vă schimbați rezoluția de afișare? Pe desktopul Mate, deschideți aplicația Control Center, căutând-o în meniul aplicației.
Notă: nu puteți găsi Centrul de control în meniu? presa Alt + F2 pentru a deschide lansatorul rapid. Apoi, scrieți „mate-control-center” pentru a-l începe.
Cu aplicația Control Center deschisă pe desktopul dvs. Mate, căutați-o și accesați secțiunea „Hardware”. Apoi, sub „Hardware”, faceți clic pe pictograma „Afișează” pentru a lansa aplicația de configurare a monitorului.

În zona de configurare a monitorului Mate, există diferite opțiuni, cum ar fi „Rezoluție”, „Rata de actualizare” și Rotație. ”
Pentru a schimba rezoluția pentru monitorul dvs., faceți clic pe meniul derulant sub „Rezoluție” și selectați o opțiune din listă. Pentru rata de actualizare, faceți clic pe meniul de lângă acesta și așa mai departe.
Când ați făcut modificările la rezoluție, faceți clic pe „Aplicați pe întregul sistem” pentru a modifica instantaneu rezoluția.
Scorţişoară
Deşi Scorţişoară este bazat pe Gnome Shell, are un sistem de setări diferite pentru monitoare. Pentru a accesa setările monitorului pe Cinnamon, apăsați butonul Victorie pentru a putea accesa meniul aplicației. Odată intrat în meniul aplicației, faceți clic pe pictograma cheie din partea de sus pentru a merge în zona de setări a Scorțișoarei.
În interiorul zonei de setări Cinnamon, derulați în jos și căutați secțiunea „Hardware”. Apoi, localizați pictograma „Afișare” și faceți clic pe ea pentru a accesa setările monitorului.

În aplicația „Afișare” Scorțișoară, căutați meniul „Rezoluție” și faceți clic pe meniul derulant pentru a alege o nouă rezoluție a monitorului. Sau, dacă doriți să schimbați rotația, faceți clic pe meniul de lângă „Rotire”.
Pentru a aplica noile modificări pe care le-ați făcut în aplicație, faceți clic pe „Aplicați”.
Căutare
Postări Recente
Cum se instalează Thunderbird 3 în Ubuntu Jaunty (9.04)
Cea mai recentă versiune a Mozilla Thunderbird este disponibilă pe ...
Comic Seer: Accesați cu ușurință colecțiile extinse de benzi desenate
Atunci când aveți de-a face cu colecții uriașe de benzi desenate pr...
Scorțișoară: Gnome Shell Fork cu opțiuni interactive și configurabile
Se pare că furculițele de tip Gnome sunt actualizate destul de regu...