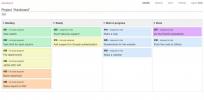Cum să obțineți Microsoft Powershell pe Linux
PowerShell este răspunsul Microsoft la linia de comandă Unix. Este puternic și vizează în principal dezvoltatorii care caută o linie de comandă solidă și un cadru de script.
Instrumentul și cadrul PowerShell nu sunt exclusiv utilizatorilor Windows. Spre surprinderea multora, Microsoft a făcut posibilă utilizarea platformei PowerShell pe alte sisteme de operare, inclusiv Linux.
În timp ce majoritatea utilizatorilor Linux se concentrează pe linia de comandă Unix pe care toate distribuțiile trebuie să o ofere, este plăcut să vezi Microsoft punând Instrumente legate de Windows, cum ar fi PowerShell pe platformă, astfel încât utilizatorii Linux care trebuie să utilizeze Powershell nu trebuie să utilizeze Microsoft sistem de operare. Iată cum puteți obține Powershell pe Linux.
Instalați PowerShell pe Linux
Pe Linux, Microsoft le-a oferit utilizatorilor Linux mai multe moduri diferite de a se bucura de PowerShell. De acum, există o Pachet DEB pentru Ubuntu și Debian, un RPM pentru Fedora, SUSE, CentOS (și alte sisteme de operare RedHat), un pachet AUR neoficial și chiar un Snap disponibil pentru instalare.
Pentru ca PowerShell să funcționeze pe computerul Linux, deschideți o fereastră de terminal apăsând Ctrl + Alt + T sau Ctrl + Shift + T pe tastatură. Apoi, urmați instrucțiunile care se potrivesc cu distribuția Linux pe care o utilizați în prezent.
Ubuntu
Este adevărat că, din moment ce Ubuntu vine în mod implicit cu Snap, utilizatorii ar trebui să instaleze versiunea Snap în loc să se confrunte cu versiunea DEB PowerShell. Cu toate acestea, nu tuturor utilizatorilor Ubuntu îi place să utilizeze Snaps, așa că este plăcut să vezi că există o modalitate alternativă de instalare a software-ului.
Pentru a pune mâna pe pachetul PowerShell Debian pentru computerul Ubuntu, utilizați wget instrument de descărcare.
18.04 LTS
wget https://github.com/PowerShell/PowerShell/releases/download/v6.2.0/powershell_6.2.0-1.ubuntu.18.04_amd64.deb
16,04 LTS
wget https://github.com/PowerShell/PowerShell/releases/download/v6.2.0/powershell_6.2.0-1.ubuntu.16.04_amd64.deb
Odată cu descărcarea fișierului pachetului, este timpul să îl instalați pe Ubuntu. Pentru a face acest lucru, utilizați tasta dpkg comanda.
sudo dpkg -i powershell _ * _ amd64.deb
După instalarea pachetului PowerShell DEB pe Ubuntu, puteți vedea erori care apar în promptul din linia de comandă. Nu vă faceți griji; aceste erori sunt probabil doar probleme de dependență. Pentru a le repara, utilizați butonul apt instalare comanda de mai jos.
sudo apt install -f
presupunând apt instalare rulează cu succes, veți putea accesa PowerShell pe Ubuntu!
Debian
Microsoft acceptă utilizatorii Debian cu un pachet DEB PowerShell, însă oficial, au lansat unul singur pentru Debian 9 Stable. Este în regulă majoritatea utilizatorilor nu sunt încă pe 10, dar dacă folosiți 10, săriți aceste instrucțiuni în favoarea metodei Snap.
Pentru a obține PowerShell la Debian 9, lansați o fereastră de terminal. De acolo, executați următoarele wget comanda de descărcare pentru a apuca cea mai recentă versiune DEB a aplicației.
wget https://github.com/PowerShell/PowerShell/releases/download/v6.2.0/powershell_6.2.0-1.debian.9_amd64.deb
Când pachetul DEB se descarcă pe computerul dvs. Debian, este timpul să începeți instalarea. Pentru a face acest lucru, executați dpkg.
sudo dpkg -i powershell _ * _ amd64.deb
După rularea dpkg comanda, Debian poate întâmpina probleme de dependență. Pentru a remedia acest lucru, puteți rula apt-get install.
sudo apt-get install -f
După rezolvarea problemelor de dependență (dacă există), PowerShell va fi gata de utilizare!
Arch Linux
PowerShell-ul Microsoft se află pe AUR Arch Linux, așa că dacă căutați să îl instalați pe computerul Arch, veți avea noroc. Pentru a începe instalarea, deschideți un terminal și utilizați butonul Pacman pachet pentru a descărca Git și Base-Devel în sistem.
sudo pacman -S git baz-devel
După Git și Base-Devel, clonați cel mai recent instantaneu Trizen AUR, pentru a facilita instalarea PowerShell.
clonă de git https://aur.archlinux.org/trizen.git
Instalați Trizen în sistem utilizând makepkg.
cd trizen
makepkg -sri
În cele din urmă, instalați cea mai recentă versiune a Microsoft PowerShell pe Arch Linux.
trizen -S powershell
Fedora
Microsoft a lansat un pachet RPM atât pentru RedHat Enterprise Linux 7, cât și pentru Fedora, care poate fi utilizat pentru instalarea PowerShell. Pentru a pune mâna pe acest fișier pachet RPM, utilizați wget pentru a-l descărca. Apoi, instalați cu DNF.
wget https://github.com/PowerShell/PowerShell/releases/download/v6.2.0/powershell-6.2.0-1.rhel.7.x86_64.rpm sudo dnf install powershell-6.2.0-1.rhel.7.x86_64.rpm
OpenSUSE
Există un pachet RPM de PowerShell gata de instalare pe OpenSUSE Leap 42.3, astfel încât cei de la SUSE au noroc. Cu toate acestea, dacă utilizați 15.0 sau Tumbleweed, luați în considerare instrucțiunile de Snap.
Pentru a instala PowerShell pe SUSE 42.3, începeți să utilizați wget instrument pentru a descărca cel mai recent fișier RPM.
wget https://github.com/PowerShell/PowerShell/releases/download/v6.2.0/powershell-6.2.0-1.rhel.7.x86_64.rpm
După ce descărcarea este completă, utilizați Zypper pentru a instala pachetul.
sudo zypper install powershell-6.2.0-1.rhel.7.x86_64.rpm
agrafă
În afară de generarea mai multor pachete pentru diverse distribuții Linux, Microsoft a ales să încarce PowerShell în magazinul de pachete Snap. Deci, dacă executați o distribuție Linux care acceptă Snaps, aveți noroc!
Pentru a instala versiunea Snap a PowerShell, urmați acest ghid pentru a afla cum să configurați Snapd pe sistemul dvs. Apoi, instalați cea mai recentă versiune a Microsoft PowerShell împreună cu instalați snap comanda de mai jos.
sudo snap install powershell --classic
Accesați PowerShell
Pentru a accesa Microsoft PowerShell pe Linux, porniți aplicația dvs. de terminal Linux preferată. După ce aplicația este deschisă, executați comanda de mai jos.

pwsh
Pentru ajutor cu PowerShell, executați:
ajutor pwsh
Căutare
Postări Recente
Cum se instalează Adobe Creative Cloud Apps pe Linux
Linux are o mulțime de software excelent, atât mainstream cât și op...
Cum să funcționezi Kanboard pe serverul tău Linux
Alternativele open source la serviciul Trello încep să apară pe Lin...
Cum să folosiți PlayOnLinux pentru a juca jocuri Windows pe Linux
Jucarea jocurilor Windows pe Linux este un subiect fierbinte. Mulți...