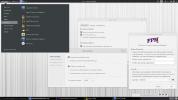Cum se instalează SolydXK Linux
SolydXK este un sistem de operare Linux bazat pe Debian. Este foarte aproape de filozofia Debian: open source și stabilitate. În plus, se mândrește că are caracteristici excelente de securitate și oferă utilizatorilor unici, personalizați XFCE și KDE Medii desktop cu plasmă 5
Funcționarea SolydXK este similară cu instalarea Debian. Pentru ca acesta să funcționeze pe computerul Linux, veți avea nevoie de câteva lucruri.
- Veți avea nevoie de un computer cu cel puțin 2 GB RAM și un hard disk de dimensiuni decente.
- Veți avea nevoie de o unitate flash USB destul de mare (2 GB sau mai mare). Un DVD gol funcționează, de asemenea.
Adunați cele 2 elemente din listă și pregătiți-vă să aflați cum să instalați SolydXK Linux!
Descărcați SolydXK
Pentru a descărca o copie a SolydXK, trebuie să accesați site-ul oficial. După ce vă aflați, căutați butonul „Descărcări” din partea dreaptă sus a paginii și faceți clic pe acesta cu mouse-ul.
Pe pagina de descărcare SolydXK, veți vedea o listă cu diferite ediții de descărcat. În prezent, există SolydX pe 64 de biți și SolydK pe 64 de biți, precum și ediții comunitare. Vizionați și faceți clic pe linkul pentru ediția care se potrivește cu cazul de utilizare pe care îl doriți pe computerul dvs. Linux.
Notă: X este ediția XFCE, iar K este ediția KDE Plasma.
După selectarea versiunii SolydXK, veți fi dus la o nouă pagină cu link-uri de descărcare. Există câteva link-uri de descărcare disponibile, inclusiv oglinzi și Torrents.
Pentru cele mai bune rezultate, descărcați cu Torent. Este cel mai rapid și economisește banii pentru SolydXK, deoarece protocolul BitTorrent nu costă lățimea de bandă prețioasă.
Când fișierul ISO SolydXK se termină cu descărcarea pe computerul Linux, treceți la pasul următor al procesului de instalare.
Faceți instalatorul USB de bootare
Instalarea SolydXK pe un computer înseamnă crearea unui instalator USB bootabil. Există multe moduri diferite de a realiza acest lucru, având în vedere că instalatorii USB sunt frecvente când vine vorba de Linux.
În acest ghid, ne vom concentra pe crearea unui instalator USB de boot cu aplicația Etcher, în principal, deoarece aplicația funcționează pe Mac, Linux și Windows și are o interfață de utilizator identică. Deci, chiar dacă aveți doar un computer Mac sau Windows disponibil, puteți face totuși discul USB SolydXK la fel ca și pe Linux.
Pentru a începe procesul de creare USB pentru SolydXK, mergeți la oficial Site web Etcher. Apoi, pe site-ul SolydXK, faceți clic pe butonul de descărcare pentru a apuca instrumentul pentru platforma pe care faceți USB-ul de pornire.
Odată cu descărcarea aplicației Etcher, deschideți aplicația pe computer, conectați unitatea flash USB și faceți clic pe butonul albastru „Selectați imaginea”.

La apăsarea butonului „Selectare imagine”, Etcher va afișa o fereastră a browserului de fișiere. Utilizați această fereastră pentru a găsi fișierul dvs. SolydXK ISO și încărcați-l în aplicație.
După încărcarea fișierului ISO în Etcher, ar trebui să detecteze automat unitatea flash USB. Pentru a începe procesul, faceți clic pe „Flash!”

Interfațarea SolydXK pe o unitate USB poate dura mult timp, în funcție de hardware-ul computerului. Când procesul este finalizat, reporniți și configurați BIOS-ul pentru a porni de la USB.
Instalați SolydXK
Pe măsură ce porniți SolydX sau SolydK live USB, veți fi prezentat cu un desktop. Pe acest desktop, există o singură pictogramă de comenzi rapide. Această pictogramă este etichetată „Instalare” și are logo-ul albastru XK. Pentru a începe instalarea, faceți dublu clic pe pictogramă cu mouse-ul pentru a deschide aplicația de instalare a distribuției.

Prima pagină pe care o veți vedea în instalator este cea Limbă. Aici, vi se va oferi mai multe opțiuni de limbă diferite. Parcurgeți lista și alegeți limba maternă. Apoi, faceți clic pe „Redirecționare” pentru a continua la pagina următoare.

Următoarea limbă este fusul orar. În această pagină, faceți clic pe locația dvs. pe hartă pentru a seta ora. Când fusul orar este setat, faceți clic pe „Înapoi” pentru a continua.

După ce ați setat fusul orar, trebuie să setați aspectul tastaturii. De obicei, instrumentul de instalare îl va detecta automat. În caz contrar, căutați în listă pentru a selecta aspectul preferat al tastaturii. Când ați terminat, faceți clic pe „Înainte” pentru a continua.

Cu tastatura configurată, este timpul să configurați un cont de utilizator. Folosind pagina de utilizator SolydXK, completați numele complet, numele de utilizator dorit, parola și numele de gazdă. Puteți, de asemenea, să bifați caseta „Conectați-vă automat la pornirea sistemului” dacă doriți să vă conectați automat sistemul. După ce informațiile despre utilizator sunt completate, faceți clic pe „Redirecționare” pentru a trece la pagina partiționerului.
În partiționerul SolydXK, selectați butonul „Editați partițiile”. De acolo, faceți următoarele:
- Faceți clic dreapta pe butonul /dev/sda1 partiți în Gparted și selectați „demontați”. Dacă aveți mai multe partiții, asigurați-vă că faceți acest lucru cu fiecare din listă.

- Faceți clic pe elementul de meniu „Dispozitiv”, urmat de „Creare tabel de partiții”. Setați tabelul la „msdos” dacă utilizați BIOS. Setați-l la „gpt” dacă utilizați UEFI.
- Faceți clic dreapta pe spațiul gri nealocat din Gparted și selectați „Nou”. Apoi, creați următoarele partiții.
- Creați o partiție Fat12 de 512 MB cu eticheta „boot” dacă intenționați să folosiți UEFI. Utilizatorii BIOS ar trebui să sară pe acesta.
- Creați o mică partiție cu dimensiunea de 4096 MB. Setați-l la „linux-swap” pentru sistemul de fișiere și etichetați-l „swap”.
- Creați o partiție Ext4 folosind spațiul rămas pe hard disk și etichetați-l „root”.
- Faceți clic pe pictograma bifului pentru a aplica noile partiții în Gparted.
- După aplicarea modificărilor, faceți clic dreapta pe partiția Swap și selectați opțiunea „Swapon” din meniu pentru a activa Swap.
Acum că partițiile dvs. sunt configurate în Gparted, închideți-l și reveniți la instrumentul de instalare SolydXK. Selectați butonul „Actualizare” pentru a încărca partițiile nou create.

Folosind fereastra partiției, găsiți Rădăcina și bifați caseta de lângă ea (în coloana Grub) pentru a spune instalatorului să configureze Grub pe această partiție. Dacă utilizați UEFI, bifați în schimb caseta Grub din partiția Fat32.
După ce caseta Grub este bifată pentru instalator, faceți clic dreapta pe partiția „root” și selectați „Assign to /” pentru a o configura ca partiție de sistem. Cu toată compartimentarea îngrijită, faceți clic pe „Înainte” pentru a trece la pagina următoare.
Notă: Dacă utilizați UEFI, trebuie să faceți clic dreapta pe partiția „boot” și să selectați „Assign to / boot / efi”.
Pe pagina după configurarea partiționării, SolydXK vă va prezenta o listă de acțiuni pe care urmează să le efectueze. Citiți lista de pe ecran pentru a înțelege ce va face instalatorul. Când ați terminat de citit sumarul, faceți clic pe „Aplicați” pentru a iniția instalatorul.

Când s-a terminat instalatorul SolydXK, apare un mesaj care spune „Instalarea este completă. Doriți să reporniți computerul pentru a utiliza noul sistem? ” Faceți clic pe „Da” pentru a reporni. După logare, computerul dvs. SolydXK va fi gata de utilizare!

Căutare
Postări Recente
Cum se redenumește automat fișierele media pe Linux cu FileBot
Aveți o colecție vastă de media pe PC-ul sau serverul Linux? Trebui...
Compania CLI este un terminal bazat pe GUI pentru începători
Noii Ubuntu consideră că Terminalul este cea mai nedumerită parte a...
Cele mai bune 6 sisteme de operare Linux pentru confidențialitate
Din toate platformele moderne de sisteme de operare, Linux este ade...