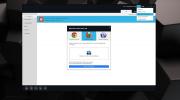Cum să deschizi programe cu acces Root pe Linux
Deschiderea programelor cu privilegii root pe Linux este uneori necesară, datorită naturii securității pe platformă. Cert este că unele operațiuni nu sunt posibile cu un utilizator obișnuit (lucruri cum ar fi gestionarea fișierelor din folderul Root, formatarea unui hard disk sau editarea fișierelor de sistem vin în minte.)
Există mai multe modalități de a deschide programe cu acces Root pe Linux. În acest ghid, vă vom arăta cum. Cu toate acestea, rețineți: pentru a începe programele cu Cont rădăcină, va trebui să o activați mai întâi. Dacă utilizați un sistem de operare Linux cu un cont rădăcină dezactivat, urmați instrucțiunile de mai jos pentru a afla cum să îl activați.
Activați contul Root
Lansați o fereastră de terminal apăsând tasta Ctrl + Alt + T sau Ctrl + Shift + T pe tastatură. Apoi, presupunând că sistemul dvs. are sudo privilegii, utilizați sudo -s comanda să vă conectați la o sesiune ridicată.
sudo -s
Apoi, tastați passwd pentru a forța o resetare a parolei contului Root pe sistem.
passwd
Setați o nouă parolă pe computerul Linux pentru contul Root. Ține cont însă că trebuie să fie sigur. Odată setată noua parolă, contul Root poate fi accesat din nou.
Deschide programe cu Root - Terminal
Cel mai rapid și de obicei cel mai fiabil mod de a lansa programe cu privilegii Root este să vă conectați la Root în terminal, apoi să executați numele programului ca o comandă.
su -
După ce obțineți acces root în sesiunea de terminal, veți putea să porniți un program. Așadar, de exemplu, dacă doriți să accesați managerul de fișiere Gnome cu acces Root, ați rula nautilus comanda în terminal.

nautilus
Așadar, amintiți-vă. Conectați-vă ca Root, apoi porniți aplicația cu:
numele programului
Majoritatea programelor pot porni rapid cu privilegii de superuser dacă sunteți Root. Cu toate acestea, rețineți, metoda ferestrei terminalului nu este 100% de încredere. Datorită naturii liniei de comandă de pe Linux, unele aplicații doar flat out nu vor fi rulate.
Nu există o modalitate de a detecta ce programe funcționează cu această metodă și ce nu. Cel mai bun mod de a determina este prin încercare și eroare. Deși, dacă un program refuză să se lanseze ca Root în terminal, va spune așa în linia de comandă.
Deschide programe cu Root - Pkexec
Pe majoritatea sistemelor de operare Linux, atunci când un program trebuie să ruleze ca Root, apare un prompt de parolă. Acest prompt solicită utilizatorului să introducă parola contului. Apoi, aplicațiile se lansează cu privilegii crescute. Lansarea programelor pe desktop în acest fel este posibilă datorită instrumentului Pkexec.
În acest fel, lansarea de programe nu este vrăjitorie. Este destul de ușor să pornești aproape orice aplicație instalată pe desktopul Linux cu acest instrument.
Pentru a utiliza pkexec, apăsați Alt + F2 pe tastatură. Acest combo cu tastatură va porni o fereastră de lansare rapidă în mediul desktop.
Odată ce fereastra de lansare rapidă este deschisă pe desktop, scrieți-o pkexec comanda, urmată de numele programului pe care doriți să îl lansați.
De exemplu, pentru a lansa managerul de partiții Gparted ca Root, ați face:

pkexec gparted
Urmați doar sintaxa comenzii ca mai jos și aproape fiecare program ar trebui să se lanseze ca Root.
nume de program pkexec
Nu vrei să folosești bara de lansare rapidă pe desktop-ul Linux? De asemenea, este posibil să lansăm aplicații Root via cu instrumentul pkexec din terminal. Pur și simplu lansați o sesiune de terminal apăsând Ctrl + Alt + T sau Ctrl + Shift + T. Atunci fa:
nume de program pkexec
Deschide programe cu Root - Gksu
Cu mult înainte ca instrumentul Pkexec să-și ia locul, exista Gksu. Funcționează identic la modul în care face Pkexec, dar furnizorii de distribuție Linux au decis să-l șanțeze, deoarece nu funcționează de asemenea. Acestea fiind spuse, dacă nu îți place să folosești Pkexec și ai nevoie de o modalitate de a lansa programe ca Root, funcționează în continuare.
Din păcate, Gksu nu este configurat pe o mulțime de depozite software moderne ale distribuției Linux, deoarece nu este utilizat atât de mult. În prezent, Debian 7-9 îl acceptă, OpenSUSE LEAP (42.3 și 15.0) și Tumbleweed îl acceptă. Ubuntu 16.04 LTS face la fel de bine.
Pentru instalare, deschideți un terminal și introduceți comenzile care corespund sistemului dvs. de operare.
Ubuntu 16.04 LTS
sudo apt instala gksu
Debian
sudo apt-get install gksu
OpenSUSE LEAP 15.0
sudo zypper addrepo http://widehat.opensuse.org/opensuse/repositories/GNOME:/Apps/openSUSE_Leap_15.0/ gnome-apps sudo zypper instalează gksu
OpenSUSE LEAP 42.3
sudo zypper addrepo http://widehat.opensuse.org/opensuse/repositories/GNOME:/Apps/openSUSE_Leap_42.3/ gnome-aplicații. sudo zypper instala gksu
OpenSUSE Tumbleweed
sudo zypper addrepo http://widehat.opensuse.org/opensuse/repositories/GNOME:/Apps/openSUSE_Factory/ gnome-apps sudo zypper instalează gksu
Când aplicația Gksu este configurată pe sistemul Linux, ar trebui să fie gata de utilizare. Pentru a porni un program ca Root, apăsați Alt + F2 pe desktop. Va apărea o bară de lansare. În bar, scrie gksu urmat de programul pe care doriți să îl lansați. De exemplu, pentru a porni managerul de fișiere XFCE4, ai face:

gksu thunar
Pentru a lansa orice aplicație cu Gksu, urmați sintaxa liniei de comandă de mai jos.
numele programului gksu
De asemenea, puteți lansa o aplicație chiar de la terminal, precum Root, cu aceeași sintaxă.
Căutare
Postări Recente
Cum se utilizează Bind-mounts și Symlinks pe Linux
Există o mulțime de lucruri mondene pe Linux, pe care o mulțime de ...
Cum să executați Linux pe Android cu implementare Linux
Ai vrut să rulezi Linux pe Android? Se dovedește că poți, cu o apli...
5 manageri de descărcare excelente pentru Linux
Fișierele sunt descărcate prin browserul dvs. de internet. De la Fi...