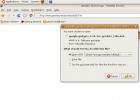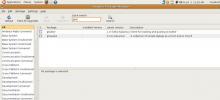Cum să configurați UI web Qbittorrent pentru Linux
Una dintre cele mai bune caracteristici pentru aplicația Qbittorrent pentru Linux este modul „UI web”. Cu aceasta, este posibil să accesați de la distanță interfața de utilizator Qbittorrent, să adăugați fișiere Torrent și să descărcați / încărcați date din orice browser web.
Instalează Qbittorrent-Nox
Pentru a utiliza interfata web Qbittorrent pe Linux, nu este necesar să instalați aplicația completă pentru desktop Qbittorent. În schimb, există o aplicație Qbittorrent bazată pe cap fără cap, care este disponibilă. Se numește „Qbittorrent-Nox”. Pentru ca acesta să funcționeze, deschideți o fereastră de terminal apăsând Ctrl + Alt + T sau Ctrl + Shift + T pe tastatură. De acolo, urmați instrucțiunile din linia de comandă de mai jos care corespund sistemului de operare Linux pe care îl utilizați în prezent.
Notă: nu puteți găsi aplicația Qbittorrent-Nox pentru distribuția dvs. Linux? Nu vă faceți griji! Funcția UI web nu se limitează la această aplicație. Această caracteristică poate fi folosită și cu aplicația desktop Qbittorent tradițională, care se instalează cu ușurință prin Flapak.
Ubuntu
Pe Ubuntu, aplicația Qbittorrent-Nox se află în depozitul de software „Univers”. Pentru majoritatea utilizatorilor Ubuntu (în special cei care utilizează lansarea de server a sistemului de operare) va trebui să-l activeze înainte de a încerca să instaleze pachetul. Pentru a face acest lucru, lansați o fereastră de terminal și utilizați butonul add-apt-depozit comanda de mai jos.
universul sud-add-apt-repository
După utilizarea add-apt-depozit pentru a activa Universul, trebuie să rulați Actualizați comanda pentru a verifica actualizările și pentru a descărca noile informații despre eliberarea depozitului.
Actualizare sudo apt
Cu Actualizați comanda făcută, este posibil să instalați pachetul Qbittorrent-Nox folosind potrivit manager de pachete.
sudo apt install qbittorrent-nox
Debian
Obținerea Qbittorrent-Nox pe Debian Linux este ușor, așa cum se află în depozitul de software „Principal”. Cu toate acestea, rețineți că lansarea în „Main” poate fi ușor depășită, datorită modului în care sistemul de operare își actualizează software-ul. Pentru a o instala, introduceți tasta Apt-get comanda de mai jos.
sudo apt-get install qbittorrent-nox
Doriți să vă asigurați că computerul dvs. Debian Linux primește cele mai recente funcții Qbittorrent-Nox? Urmați ghidul nostru și configurați Backports Debian.
Arch Linux
Pentru a utiliza Qbittorrent-Nox pe Arch Linux, trebuie să fie activat depozitul de software „Comunitate”. Pentru a-l activa, lansați /etc/pacman.conf fișier în editorul de text Nano.
sudo nano -w /etc/pacman.conf
Parcurgeți fișierul de configurare și localizați „Community”. După ce ați găsit-o, îndepărtați toate simbolurile # din fața sa, precum și direct sub acesta. Apoi, salvați modificările apăsând Ctrl + O, ieșiți cu Ctrl + Xși re-sincronizați Pacman cu comanda de mai jos.
sudo pacman -Syy
După re-sincronizare, instalați aplicația Qbittorrent-Nox pe Arch Linux cu:
sudo pacman -S qbittorrent-nox
Fedora
O versiune relativ recentă a Qbittorrent-Nox este disponibilă pentru utilizatorii Fedora Linux în depozitul de software „Principal”. Pentru a o instala, lansați o fereastră de terminal și utilizați DNF manager de pachete pentru a-l instala pe sistem.
sudo dnf install qbittorrent-nox
OpenSUSE
OpenSUSE are Qbittorrent-Nox în depozitul de software „OSS-All”. Pentru a o instala, utilizați butonul Zypper comanda de mai jos.
sudo zypper install qbittorrent-nox
Configurarea UI web Qbittorrent

UI web Qbittorrent nu necesită configurare pentru a activa. În schimb, este posibil să se lanseze cu o simplă comandă de la terminal. Lansați o fereastră cu linia de comandă cu Ctrl + Alt + T sau Ctrl + Shift + T. De acolo, folosiți tasta qbittorrent-nox comanda, cu privilegiile Sudo pentru a porni serviciul.
sudo qbittorrent-nox
După executarea comenzii de mai sus, citiți EULA și acceptați-o. Curând după, programul va emite o adresă URL HTTP. Evidențiați adresa URL, deschideți o nouă filă browser și inserați-o pentru a încărca interfața de utilizare.
Pe măsură ce pagina UI Qbittorrent se încarcă, reveniți la terminal și găsiți numele de utilizator implicit și introduceți-l în pagina de conectare a utilizatorului web. Presupunând că autentificarea este reușită, interfața de utilizare web Qbittorrent va fi gata de utilizare.

Porniți Qbittorrent web UI în fundal
Doriți să porniți interfața web Qbittorrent și să o trimiteți în fundal, în loc să executați comanda? Urmează următoarele instrucțiuni:
Pasul 1: Utilizați comanda tactilă și creați un fișier script nou.
sudo touch / usr / bin / qb-start
Pasul 2: Adăugați comenzi la fișierul script.
sudo -s
ecou „#! / bin / bash”
ecou 'sudo qbittorrent-nox &> / dev / null &'
Pasul 3: Actualizați permisiunile scriptului.
sudo chmod + x / usr / bin / qb-start
Pasul 4: Rulați scriptul pentru a-l continua să funcționeze în fundal.
QB-start
Descărcați cu Qbittorrent web UI
Descărcarea cu UI web Qbittorrent este identică cu aplicația desktop. Pentru a începe o descărcare, deschideți serviciul într-o nouă filă browser. Apoi, faceți clic pe „Fișier”, urmată de „Adăugare fișier torrent” sau „Adăugare legătură torrent”.
Notă: interfața de utilizare Qbittorrent nu oferă utilizatorilor posibilitatea de a căuta fișierele descărcate. Trebuie să te uiți /root/Downloads/ manual pentru datele dvs.
După adăugarea unui nou Torrent la UI, ar trebui să preia metadatele și să înceapă descărcarea. Când ați terminat, faceți clic pe butonul roșu minus pentru a elimina Torrent.
Vezi-ne lista celor mai buni clienți torrent pentru Linux dacă nu doriți să utilizați Qbittorrent.
Căutare
Postări Recente
Cum să vă curățați sistemul Ubuntu cu ajutorul calculatorului
Dacă analizați mașina Ubuntu, atunci veți fi uimiți să vedeți că ex...
Instalați și utilizați gadgeturi Google în Ubuntu Linux
Gadgeturile Google vă permit să rulați gadgeturi desktop cool și ut...
Utilizați Gtwitter ca client de desktop Twitter în Ubuntu Linux
GTwitter este o aplicație twitter pentru desktop Linux. Este destul...