Trei modalități de montare / deconectare a imaginilor ISO în Ubuntu Linux
Există diferite instrumente în Windows care vă permit să montați cu ușurință fișierele de imagine ISO, am acoperit câteva dintre ele aici. Dar în Ubuntu, utilizarea instrumentului potrivit poate fi o sarcină dificilă. Există o mulțime de instrumente care vă permit să montați o imagine pe unitatea CD / DVD, dar ce se întâmplă dacă doriți să le montați pe orice folder specificat și prea repede? Mai jos, am acoperit două metode pentru a monta și demonta fișierul cu imagini ISO rapid.
Metoda 1: Utilizarea Gmountiso
Gmountiso este un instrument gratuit pentru montarea imaginilor ISO, îl puteți instala rulând următoarea comandă în terminalul dvs.
sudo apt-get install gmountiso
După terminarea instalării, acesta poate fi încărcat de pe Aplicații> Instrumente de sistem> Gmount-iso. Unul dintre motivele pentru care am ales Gmount față de alte instrumente este acela că are cea mai ușoară interfață, iar montarea / demontarea necesită nu mai mult de două clicuri. Mai întâi deschideți fișierul ISO imagine, apoi selectați Mount Point (locația pentru a monta acest fișier) și Faceți clic pe montură.

Pentru a demonta orice imagine, selectați-o din listă și apăsați demontează.
Metoda 2: Utilizarea ISO Master
ISO Master este un program frecvent utilizat pentru a reda cu ISO Imagini. Este utilizat pentru a adăuga, extrage și șterge fișiere și foldere într-o imagine ISO. Pentru a o instala, accesați Aplicații> Adăugare / Eliminare, alegeți ISO Master din lista programelor disponibile și apăsați Aplica schimbarile .
După terminarea instalării, îl puteți încărca de la Aplicații> Sunete și video> ISO Master.

Iată un ecran care arată cum arată.

Acum, pentru a deschide ISO Image, accesați File> Open și selectați Imaginea ISO. Veți putea vedea conținutul său în fereastra de jos a ISO Master.
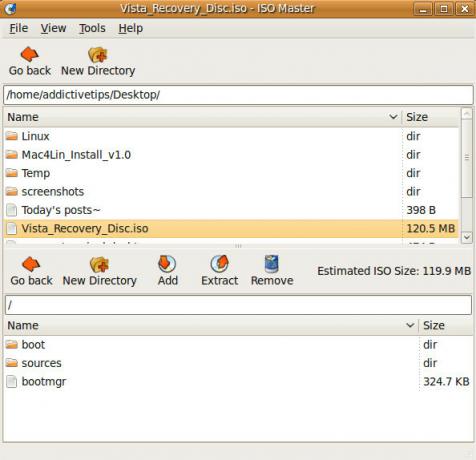
Acum, pentru a adăuga ceva fișier sau folder, selectați fișierul sau folderul și faceți clic pe Adăuga.

În mod similar, pentru a elimina un fișier sau folder, selectați fișierul și folderul din fereastra de jos și faceți clic pe Eliminași pentru a extrage conținutul ISO Image faceți clic Extrage.
Metoda 3: Utilizarea terminalului
Cu această metodă puteți monta / demonta imaginea ISO folosind terminalul. Deschideți terminalul și introduceți următoarea comandă pentru a monta un fișier numit test.iso situat la desktop la / home / addictivetips / Document.
sudo mount /home/addictivetips/Desktop/test.iso / home / addictivetips / Documente / -t iso9660 -o loop
Pentru a demonta o imagine, tastați următoarea comandă
sudo umount / home / addictivetips / Desktop /
Asta e tot. Bucurați-vă!
Căutare
Postări Recente
Cum să opriți un computer Linux care nu se va opri
Ați încercat vreodată opriți un sistem Linux, doar pentru a afla că...
Cum se instalează aplicațiile Fedora offline
Tu alergi Fedora ca distribuție Linux la alegere? Aveți o conexiune...
Cum se instalează Skype pe Linux
Skype-ul Microsoft este unul dintre cele mai mari instrumente de ap...



