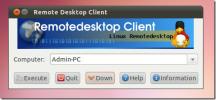Cum să activați asistența Dropbox în Managerul de fișiere Dolphin
Managerul de fișiere Dolphin al KDE are o mulțime de funcții interesante. Una dintre cele mai bune caracteristici ale sale este de a permite utilizatorilor să descarce servicii terțe pentru a fi configurate în browser. În acest articol, vă vom arăta cum să activați asistența Dropbox în Dolphin.
Activând suportul Dropbox în Dolphin, veți putea partaja fișiere cu ușurință, genera linkuri de descărcare și faceți clic pe „trimiteți către Dropbox” chiar din mediul desktop Linux.
Instalați Dolphin
Dacă utilizați mediul desktop KDE pe Linux, Dolphin este deja configurat și instalat. Cu toate acestea, Dolphin este utilizabil în multe alte configurații Linux. Pentru a-l instala pe lucruri precum Cinnamon, Gnome și altele, va trebui să deschideți un terminal și să instalați următoarele pachete.
Notă: managerul de fișiere Dolphin este o aplicație QT și arată cel mai bine pe KDE Plasma și LXQt. Pentru a-l utiliza într-un mediu desktop GTK, instalați Adwaita-Qt.
Ubuntu
sudo apt instalați delfin
Debian
sudo apt instalați delfin
Arch Linux
sudo pacman -S delfin
Fedora
sudo dnf instalați delfinul
OpenSUSE
sudo zypper instala delfin
Linux generic
Dolphin este managerul de fișiere oficial pentru mediul desktop KDE și desktop Plasma. Faptul că este un program important în KDE înseamnă că, oricât de obscură este distro Linux-ul tău, Dolphin ar trebui să fie disponibil. Căutați în managerul dvs. de pachete „manager de fișiere cu delfini” și instalați-l așa cum instalați de obicei programe.
În mod alternativ, apucați codul sursă al managerului de fișiere Dolphin de pe al lor Pagina GitHub și construiți-l cu cmake.
Instalați Dropbox
Configurarea pluginului Dropbox în Dolphin este inutilă, cu excepția cazului în care serviciul efectiv funcționează pe computerul Linux. Întoarce-te la oficial Site-ul Dropboxși faceți clic pe „Instalare” pentru a accesa pagina oficială de descărcare. De acolo, căutați versiunea dvs. de Linux și apucați pachetul de care aveți nevoie.
Dacă aveți probleme cu instalarea instrumentului de sincronizare Cloudbox Dropbox pe desktop-ul dvs. Linux, vă oferim acoperire! Consultați ghidul nostru detaliat despre modul în care sistemul de sincronizare Dropbox funcționează pe Linux.
Notă: Dropbox a declarat că întrerupe asistența pentru sistemele de fișiere pe Linux, altele decât Ext4. Înainte de a instala această aplicație pe sistemul dvs., asigurați-vă că utilizați Ext4. Dacă nu, poate fi necesar să reinstalați Linux pe computer pentru a activa acest sistem de fișiere.
Cu Dropbox configurat pe Linux, este timpul să vă conectați. Apoi, lăsați-l să se sincronizeze cu ~ / Dropbox dosarul din directorul de acasă.
Configurați serviciul Dropbox în Dolphin
Integrarea Dropbox în managerul de fișiere Dolphin funcționează cu un plugin de la terți. Acest plugin vine într-un pachet cunoscut sub numele de „plug-uri delfin”. Dacă doriți să îl instalați pe computerul dvs. Linux, lansați o fereastră de terminal și urmați instrucțiunile care se potrivesc cu sistemul de operare la care sunteți în prezent folosind.
Notă: asigurați-vă că aplicația Dropbox rulează înainte de instalarea acestui plugin, deoarece se bazează pe fișierul dvs. de configurare Dropbox pentru a funcționa.
Ubuntu
sudo apt instalați delfin-plugins
Debian
sudo apt-get install Dolphin-plugins
Arch Linux
sudo pacman -S delfin-plugins
Fedora
sudo dnf instalează delfin-plugins
OpenSUSE
sudo zypper instala delfin-plugins
Linux generic
Pluginele Dolphin sunt disponibile pe toate distribuțiile Linux care vin cu managerul de fișiere Dolphin. Folosind managerul dvs. de pachete, căutați „delfini-plugin-uri” și instalați-l. Alternativ, apucați codul pachetului de plugin-uri de la GitHub și instalați-l pe computerul dvs. Linux.
Activați pluginul
Pachetul de pluginuri se află pe computerul dvs. Linux, iar Dolphin îl vede. Cu toate acestea, nu veți putea interacționa cu Dropbox până când setările pluginului nu sunt complet configurate pe sistemul dvs. Pentru a activa integrările Dropbox, lansați managerul dvs. de fișiere Dolphin, găsiți „Control” și selectați-l.
În meniul „Control”, selectați „Configure Dolphin” pentru a afișa zona principală de configurare pentru managerul de fișiere. În zona principală de configurare, căutați opțiunea „Servicii” și selectați-o pentru a deschide lista de servicii integrate a managerului de fișiere.

Parcurgeți lista de servicii și căutați opțiunea „Dropbox”. Bifați caseta de lângă „Dropbox” pentru a activa integrările, faceți clic pe „Aplicare” și închideți Dolphin. Când redeschideți Dolphin, veți vedea Dropbox în meniul clic dreapta și o bifă verde pe folderul dvs. de sincronizare din directorul principal.
Pluginul Dolphin Dropbox
Noile integrări ale Dropbox-ului Dolphin sunt accesibile prin meniul clic dreapta. Pentru ao utiliza, lansați managerul de fișiere și găsiți un fișier în folderul dvs. de sincronizare Dropbox. Apoi, faceți clic dreapta pe date. În meniul clic dreapta, veți observa câteva opțiuni Dropbox.
Mută la Dropbox

Dacă nu sunteți în afara folderului comun Dropbox, veți observa o opțiune „Mutare în Dropbox” în meniul clic dreapta. Această caracteristică permite utilizatorului să trimită date direct în folderul de sincronizare fără niciun efort. Pentru a-l utiliza, evidențiați orice fișier sau folder din delfin, faceți clic dreapta și selectați opțiunea „Mutare în casetă”.
Acțiune

Pentru a partaja un fișier de la Dolphin, selectați opțiunea „Copiere Dropbox Link”, iar o adresă URL publică va merge în portbagajul computerului. presa Ctrl + V pentru a partaja adresa URL publică cu un prieten.
Partajarea unui folder

Partajarea privată prin Dolphin în Dropbox se face făcând clic dreapta pe un director și selectând butonul „Share”. Selectând opțiunea „Partajare” se va deschide instantaneu o nouă fereastră a browserului către Dropbox.com, pe care o puteți utiliza pentru a configura o partajare.
Vedere

Puteți vedea conținutul oricărui director sau puteți consulta un fișier de pe site-ul Dropbox selectând ceva, dând clic dreapta și selectând „Vizualizare”. În mod alternativ, vizualizați comentariile fișierului / folderului selectând „Vizualizați comentariile” buton.
Căutare
Postări Recente
Cum se utilizează modul de recuperare pe Ubuntu
Sistem de operare Ubuntu vine cu un „mod de recuperare”. Cu aceast...
Grdesktop este un front Gnome pentru clientul de la distanță (rdesktop)
Multe admin-uri de rețea / sistem necesită un client desktop de la ...
Cum să joci jocuri MS-Dos pe Linux cu DOSBox
În anii 1980, să te bucuri de un joc pe calculator însemna că trebu...