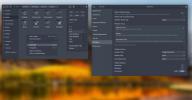Cum să partajați fișierele fără fir între Android și Linux
Încercați să trimiteți câteva fișiere pe dispozitivul dvs. Android de pe un computer Linux, dar nu aveți un cablu de date în jurul? O veste bună, datorită libertății pe care Google o oferă utilizatorilor de Android, dezvoltatorii au venit cu zeci de moduri diferite de a conecta cu ușurință un dispozitiv Android la un computer Linux.
Poate că cel mai simplu mod de a partaja fișierele fără fir între Android și Linux este prin descărcarea unei aplicații FTP pe dispozitivul Android. De ce? Vă permite să găzduiți rapid un server FTP improvizat pe dispozitivul dvs. Android, care poate accepta conexiunile la distanță fără fir.
Este suficient să spunem, mulți dezvoltatori de aplicații Android sunt conștienți de cât de ușor este acest lucru și, în consecință, există o abundență de aplicații de transfer WiFi FTP în magazinul de aplicații Google Play. Cu acest lucru, în acest ghid, ne vom concentra pe aplicația WiFi FTP Server, deoarece este una dintre cele mai fiabile aplicații din categoria sa.
Descărcați aplicația
Înainte de a putea vorbi despre configurarea serverului, va trebui să instalați aplicația WiFi FTP Server pe dispozitivul dvs. Android. Pentru a face acest lucru, deschideți aplicația Google Play Store pe Android, căutați „WiFi FTP Server” și instalați-o. Alternativ, click pe acest link aici și înțelegeți așa. Vă rugăm să rețineți că aplicația necesită Android 4.0 sau o versiune ulterioară, deci asigurați-vă că dispozitivul dvs. este actualizat înainte de a instala aplicația.
Configurați serverul
După ce aplicația WiFi FTP Server a fost instalată pe dispozitivul dvs. Android, este timpul să configurați serverul. Pentru a face acest lucru, lansați aplicația. Apoi, când este deschis, faceți clic pe pictograma roată din colțul din dreapta sus.
Parcurgeți setările și căutați opțiunea care spune „folderul Root”. Atingeți „folderul Root”. După aceea, selectați ce dosar să setați ca folder partajat din serverul dvs. FTP.
Când ați terminat să setați folderul Root, atingeți butonul înapoi de pe dispozitivul Android pentru a ieși din setări.
Notă: aveți probleme cu revenirea la zona de setări prin apăsarea butonului înapoi? Încercați să închideți aplicația și să o redeschideți în schimb.
După ieșirea din zona de setări a serverului WiFi FTP, localizați butonul „start” și atingeți-l pentru a alimenta serverul dvs. de transfer de fișiere Android.
Instalați FileZilla
Vei transfera fișiere cu acest server prin protocolul FTP, astfel încât va trebui să instalezi un client FTP corespunzător pe computerul Linux. Protocolul FTP este de foarte mult timp, deci există destul de mulți clienți decenți. Cu acest lucru, FileZilla este considerat pe scară largă cel mai bun de utilizat, așa că ne vom concentra pe cel din acest ghid.
Pentru a instala FileZilla pe computerul Linux, lansați o fereastră de terminal apăsând Ctrl + Alt + T sau Ctrl + Shift + T. După ce ați deschis o fereastră de terminal, urmați instrucțiunile de instalare a liniei de comandă pentru Filezilla care corespund cu sistemul de operare Linux pe care îl utilizați.
Ubuntu
sudo apt install filezilla
Debian
sudo apt-get install filezilla
Arch Linux
sudo pacman -S filezilla
Fedora
sudo dnf install filezilla
OpenSUSE
sudo zypper install filezilla
Linux generic
Trebuie să obțineți clientul Filezilla FTP pe computerul dvs. Linux, dar nu utilizați o distribuție binecunoscută? Luați în considerare să mergeți la site-ul oficial FileZilla. Au disponibil un descărcare Linux generică, care va funcționa pe aproape orice!
Conectați-vă la server în FileZilla
Acum, când serverul rulează și FileZilla este instalat, este timpul să conectați clientul FTP la server. Pentru a vă conecta, lansați FileZilla pe computer. După aceea, deblocați dispozitivul Android, găsiți adresa FTP imprimată în aplicația server FTP și urmați instrucțiunile pas cu pas de mai jos pentru a vă conecta.
Pasul 1: În secțiunea „Gazdă” din partea de sus a FileZilla, completați adresa FTP afișată în aplicație. Ar trebui să arate ca exemplul de mai jos.
ftp: //local.ip.address
Pasul 2: Găsiți secțiunea „Nume utilizator” din FileZilla și scrieți „Android” ca utilizator.
Pasul 3: Găsiți secțiunea „Parolă” și completați „Android” ca parolă.
Pasul 4: Accesați secțiunea „Port” și scrieți în „2221” ca port.
Pasul 5: Porniți o conexiune la serverul dvs. FTP făcând clic pe butonul „conectare rapidă”.
Încărcați fișiere de pe Linux pe Android
Aveți nevoie să trimiteți câteva date pe dispozitivul dvs. Android de la Linux? Iată cum se face. Mai întâi, găsiți coloana din stânga în FileZilla. Ar trebui să spună „Site local”.
În „Site local”, utilizați browserul de fișiere pentru a naviga către fișierul sau folderul pe care doriți să îl trimiteți pe dispozitivul dvs. Android. După ce ați găsit ce doriți să transferați, faceți clic dreapta pe el cu mouse-ul și selectați butonul „Încărcare” pentru a transfera datele pe serverul FTP.

Trebuie să transferați mai multe fișiere sau foldere? Găsiți un fișier sau dosar în panoul „Site local” din stânga. Apoi, faceți clic dreapta pe date și selectați „Adăugați la coadă”. Apoi, apăsați Ctrl + P pentru a procesa lista de cozi.

Descărcați fișierele de pe Android la Linux
Descărcarea fișierelor de pe Android către Linux prin FTP în FileZilla funcționează foarte similar cu modul în care funcționează încărcarea. Pentru a face acest lucru, deschideți FileZilla și localizați panoul pe eticheta din dreapta „Site remote”. Acesta reprezintă serverul dvs. FTP Android.
Utilizați browserul de fișiere și localizați fișierele la distanță pe care doriți să le transferați pe computerul dvs. Linux. Când le-ați găsit, faceți clic dreapta pe date și alegeți butonul „Descărcați” pentru a începe transferul.

Pentru a descărca mai multe fișiere de pe serverul FTP Android pe Linux, faceți clic dreapta pe fișiere, alegeți opțiunea „Adăugați la coadă” și apăsați Ctrl + P pentru a porni coada.

Căutare
Postări Recente
Cum se folosește YouTube ca bibliotecă de muzică pe Linux cu magneziu
YouTube are zeci de videoclipuri care apar în fiecare secundă din f...
7 cele mai bune teme întunecate pentru Linux în 2019
Există o mulțime de motive pentru care oamenii folosesc teme întune...
Cum se instalează clientul de sincronizare Nextcloud pe Linux
Ai un server NextCloud acasă? Trebuie să faceți ca aplicația deskto...