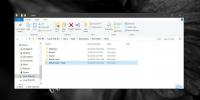Cum să afișați text personalizat pe desktop pe Windows 10
Cel mai simplu mod de a afișa textul pe desktop este printr-o notă lipicioasă. Windows 10 are o aplicație Sticky Note care vă permite să fixați note pe desktop. Acestea fiind spuse, notele lipicioase sunt cele mai potrivite atunci când aveți nevoie de un tampon de zgârieturi, pentru crearea unei liste sau pentru stocarea informațiilor la care trebuie să accesați des. Dacă aveți nevoie să afișați text personalizat pe desktop și notele lipicioase nu sunt ceea ce căutați, vă recomandăm să folosiți un Piele ploaie.

Rainmeter este o aplicație excelentă pe care o puteți utiliza pentru a afișa tot felul de informații pe desktop și dacă trebuie adăugați text, de exemplu, un semn care vă spune să stați drepți sau să beți apă, o piele Rainmeter ar putea fi cea mai bună opțiune. În ceea ce privește pielea pe care ar trebui să o utilizați, vă vom arăta cum vă puteți face singuri.
Selectarea fontului
O piele Rainmeter poate utiliza un font personalizat și este foarte ușor de adăugat. Înainte de a vă crea pielea Rainmeter, decideți mai întâi dacă doriți să utilizați un font personalizat sau nu. Dacă ați decis să utilizați un font personalizat, mergeți mai departe și căutați unul potrivit pentru textul pe care doriți să îl afișați. Fiți atenți la licența cu care vine un font.
Creare afișare text Piele Rainmeter
Pentru a menține lucrurile simple, mai întâi ar trebui să creezi un folder și să îi dai orice nume dorești să aibă pielea Rainmeter. Mergem cu DesktopTextSkin. Poți alege orice îți place.
După crearea folderului, deschideți-l. Dacă ați decis să utilizați un font personalizat, creați un nou folder în acesta numit @Resources. În acest folder, creați încă un dosar numit „Fonturi”. Mutați fontul pe care doriți să-l utilizați în acest folder Fonts.
Reveniți la rădăcina dosarului pielii.
Creați fișier INI pentru Rainmeter skin
Deschideți un nou fișier Notepad și introduceți următoarele în el. Va trebui să o editați pentru a se potrivi cu nevoile dvs.
[MeterString] Meter = String. FontFace = BEYONDCONTROL. FONTSIZE = 50. Fontcolor = FFFFFF. FontWeight = 400. Text = Bună ziua, lume
Câmpul „FontFace” este locul în care trebuie să introduceți numele fontului pe care îl utilizați pentru piele. Dacă nu utilizați un font personalizat, setați acest lucru pe „Trebuchet MS”. Este un font Microsoft.
Câmpurile FontSize și FontColor sunt explicabile de la sine. Schimbă-le în orice ți se potrivește. Joacă cu FontWeight dacă vrei. FontWeight este practic modul în care faceți textul cu caractere aldine. Poti se referă la valorile sale aicisau puteți omite această linie dacă doriți.

Ultimul, dar nu în ultimul rând este câmpul Text. Înlocuiți „Hello, World” cu textul pe care doriți să îl afișați. Salvați fișierul cu extensia INI și salvați-l în folderul creat pentru piele.
Pachet piele Rainmeter
Trebuie să aveți deja instalat Rainmeter pe sistemul dvs. Deschideți-l și faceți clic pe butonul Creare pachet .rmskin.
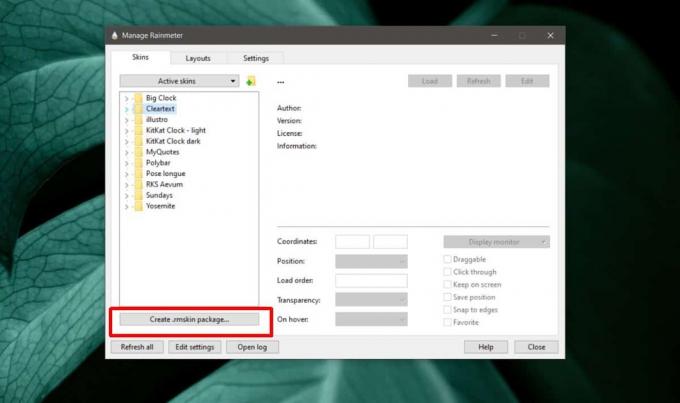
Introduceți numele pielii, numele autorului (care sunteți dvs.) și versiunea pielii. Dați clic pe „Adaugă piele”. În fereastra care se deschide, selectați opțiunea „Adăugați folderul personalizat”, apoi selectați folderul în care ați salvat fișierul INI. Faceți clic pe OK, apoi pe Următorul. Pielea va fi ambalată sub formă de fișier .rmskin.

Instalați-l și încărcați pielea ca și cum ar fi orice alt ten. De fiecare dată când doriți să schimbați ceea ce spune textul, puteți edita fișierul INI al pielii instalate din Rainmeter. Dacă aveți nevoie să afișați mai multe fragmente de text, puteți utiliza aceeași piele și creați o copie a acesteia.
Aceasta este o piele de bază pe care am creat-o. Puteți adăuga atribute suplimentare acesteia, cum ar fi locul în care este poziționat pe ecran, adăuga pictograme și multe altele. Citiți documentația disponibilă dacă doriți să dezvoltați pielea în continuare.
Căutare
Postări Recente
Cum să afișați piele de ploaie pe mai multe monitoare pe Windows 10
Utilizatorii aleg skinuri Rainmeter în funcție de informațiile afiș...
Sortare fișier lot Windows cu FileSieve
Copierea sau mutarea mai multor fișiere poate fi foarte dificilă și...
Citiți EPUB Books & Pin Them pentru a începe ecranul în Windows 8
Dacă sunteți un bookworm care tocmai a făcut upgrade la un Windows ...