Cum să transformi Gnome Shell în macOS Sierra mare
Dintre toate mediile desktop de pe Linux, Gnome Shell este cel cu cel mai mare potențial de a imita Mac OS pentru Apple (datorită designului său similar). Când vine vorba de teme, pachetul macOS High Sierra este cel mai bun pentru a transforma Gnome Shell în macOS High Sierra.
Instalați instrumentul Gnome Extensions
Înainte de a activa orice temă, va trebui să faceți mai multe lucruri. Mai exact, va trebui să instalați Extensii Gnome instrument de integrare browser și extensia de teme personalizate. Pe lângă toate acestea, va trebui să instalați o temă de icoană compatibilă, asemănătoare Mac-ului.
Instalați pachete
Când instrumentul browser-ului extensiilor Gnome și tema pictogramelor au fost îngrijite, finalizați pregătirile instalând pachetele necesare pentru a transforma Gnome Shell în macOS High Sierra.
Ubuntu
sudo apt instala git plank
Debian
sudo apt-get install git plank
Arch Linux
sudo pacman -S git plank
Fedora
sudo dnf instala -y git plank
OpenSUSE
sudo zypper în scândură git
Alte Linux-uri
Plank și Git sunt programe destul de comune pe majoritatea distribuțiilor Linux, așa că nu ar trebui să existe nicio problemă la instalarea acestora, chiar și în cea mai obscură distribuție. Pentru instalare, deschideți managerul de pachete, căutați și instalați atât „git”, cât și „planșetă”.
Instalați MacOS High Sierra Tema
Tema Mac OS High Sierra pentru Linux are mult suport pentru diferite sisteme de operare. În acest ghid, ne concentrăm pe Gnome datorită asemănării cu sistemul de operare Mac.
Utilizarea acestei teme începe prin descărcarea codului sursă de la Github. Pentru a descărca, deschideți o fereastră de terminal și utilizați git comanda.
clonă de git https://github.com/B00merang-Project/macOS-High-Sierra.git
Cu fișierele tematice descărcate pe desktopul Gnome, anumite setări trebuie schimbate. Mai exact, opțiunea de teme personalizate. Pentru a activa, deschideți tabloul Gnome, căutați „Tweaks” și lansați-l. În aplicația „Tweaks”, faceți clic pe secțiunea „Extensii”.
Fereastra „Extensii” găzduiește zeci de lucruri diferite de activat. Pentru acest ghid, singurul lucru care contează este extensia „teme de utilizator”. Faceți clic pe „teme de utilizator” pentru al activa.

Apoi, folosind funcția CD comanda, mutați terminalul de la /home/ în nou MacOS-High-Sierra pliant.
cd macOS-High-Sierra
Folosind mv comanda, loc Wallpaper.jpg în ~ / Imagini pliant.
mv Wallpaper.jpg ~ / Poze
În cele din urmă, instalați restul temei în sistem.
sudo mkdir -p / usr / share / theme / macos-sierra
mv * / usr / share / theme / macos-sierra
Alternativ, instalați tema High Sierra pentru un singur utilizator, făcând următoarele:
mkdir -p ~ / .temele mkdir -p ~ / .themes / macos-sierra mv * ~ / .themes
Tema macOS High Sierra este gata de utilizare. Acum nu mai rămâne decât să-l activăm. Pentru ao activa, deschideți Tweaks și selectați „Aspect”.
În meniul derulant „Aplicații”, selectați macos-sierra pentru a seta tema GTK. Faceți același lucru pentru „Shell theme”.
Controlul ferestrei
Un pas opțional în procesul de instalare este schimbarea locației comenzilor ferestrei de la dreapta la stânga (ca pe un Mac). Această etapă nu este importantă și nu poate fi omisă dacă vă place să aveți controale pe partea stângă. Totuși, setarea controalelor ferestrei este un drum lung, făcând Gnome să se simtă mai asemănător cu Mac.
Pentru a schimba direcția comenzilor ferestrei, deschideți un terminal și executați următoarea comandă:
gsettings set org.gnome.desktop.wm.preferences preluarea butonului, minimizarea, maximizarea:
Dezactivează Gnome Dock
Gnome Shell are un doc încorporat, dar nu este foarte util pentru această temă, deci trebuie să fie dezactivat. În prezent, cel mai bun mod de a ascunde complet dock-ul de aplicații încorporat în desktopul Gnome este să instalați extensia „Dash to Dock” și să dezactivați toate setările pentru a o ascunde definitiv.
Descărcați și instalați extensia, apoi deschideți „Tweaks”. Accesați „Extensii” și faceți clic pe glisor pentru a activa „Dash to dock”. Odată activat, faceți clic pe roată pentru a accesa setările sale.

Parcurgeți zona de setări pentru andocare și dezactivați fiecare opțiune. Fiecare glisant din meniul de opțiuni ar trebui să fie la 0 și fiecare opțiune posibilă ar trebui să fie oprită. Dacă s-a făcut corect, docul Gnome nu va mai fi vizibil.

Dock-ul Gnome este dezactivat, nu există nicio modalitate de a face clic pe butonul „View applications”. În schimb, pentru a accesa zona „toate aplicațiile”, apăsați Câștigă + A.
Activați planșa
Ultimul mare pas în procesul de transformare pentru Gnome Shell este activarea unui dock Mac adecvat. În acest caz, vom folosi Plank. Este un doc mult mai bun pentru acest caz. Pentru a o activa, faceți clic pe pictograma Apple din stânga sus, căutați „Plank” și faceți clic pe ea.
Odată ce docul este deschis, acesta va apărea în partea de jos a ecranului. Faceți clic dreapta pe doc și selectați opțiunea „preferințe”.
„Preferințe” este o zonă a docului Plank unde utilizatorii o pot personaliza. În acest ghid, este necesară doar o mică personalizare. Mai exact, o setare are nevoie de modificări, astfel încât Plank să se potrivească cu tema MacOS Sierra.
Pentru a schimba tema, căutați în zona de preferințe meniul derulant „tema” și schimbați-o în „GTK+”.
În cele din urmă, finalizați procesul creând o intrare de pornire pentru Plank într-un terminal.
mkdir -p ~ / .config / autostart cp /usr/share/applications/plank.desktop ~ / .config / autostart
Cu dock-ul Plank și setările tematice setate corect, noua ta Desktop Linux ca Mac este gata de utilizare!
Căutare
Postări Recente
Personalizați-vă desktop-ul Gnome cu alegerea culorii Gnome
Cui nu-i place să personalizeze, dacă aștepți cu nerăbdare să perso...
Cum se conectează automat la Gnome în Ubuntu 11.10 [Sfat]
Ubuntu 11.10 a venit cu Unity ca sesiune de conectare implicită (in...
Cum să obțineți meniul de pornire clasic cu Unity Launcher [Ubuntu]
Canonical a decis să elimine meniul Ubuntu clasic pentru Ubuntu 11....

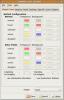
![Cum se conectează automat la Gnome în Ubuntu 11.10 [Sfat]](/f/2cfde33485338ef40814b31fa2081322.jpg?width=680&height=100)
![Cum să obțineți meniul de pornire clasic cu Unity Launcher [Ubuntu]](/f/82d930364a8977837cfe1d58eeadc8b7.jpg?width=680&height=100)