Cum se instalează tema Matcha pe Linux
Matcha, la fel ca multe desktop-uri populare Linux de astăzi, este o temă de stil plat bazată pe GTK. Pare foarte crocant și curat și se potrivește tendinței de „design material”. Dacă aveți nevoie de o nouă abordare a unei tendințe populare de design, urmați ghidul nostru și aflați cum să instalați tema Matcha pe Linux.
Instalați tema Matcha
Instalarea temei Matcha pe Linux necesită anumite dependențe. Aceste dependențe se vor asigura că tema se redă corect. Pentru a le instala, deschideți o fereastră de terminal și utilizați comenzile care corespund sistemului dvs. de operare.
Ubuntu / Mint etc.
sudo apt instala gtk2-motors-murrine gtk2-motors-pixbuf git
Debian
sudo apt-get install gtk2-motors-murrine gtk2-motors-pixbuf git
Arch Linux
sudo pacman -S gtk-engine-murrine gtk-motors git
Fedora
sudo dnf instala gtk-murrine-engine gtk2-git motors
OpenSUSE
sudo zypper instala gtk-murrine-engine gtk2-motoare git
Alte Linux-uri
Dacă norocul Matcha lucrează la distribuția Linux, din fericire, nu depinde de pachete binare speciale (cum ar fi DEB sau RPM). În schimb, codul sursă este descărcat, construit și instalat. Cu toate acestea, chiar dacă codul este ușor de parcurs, tema nu va fi redată corect fără bibliotecile corecte. Dacă sunteți pe o distribuție Linux care nu este cea menționată mai sus, va trebui să căutați manual și să instalați următoarele, înainte de a încerca să utilizați Matcha.
- „Motor gtk-murrine” sau „gtk2-motors-murrine”
- Motoare legate de GTK2. Aka „gtk2-motors” sau „gtk2-motors-pixbuf”
- git
Linux Mint
Linux Mint folosește Ubuntu ca bază, astfel încât, în mare parte, Matcha ar trebui să funcționeze corect atunci când este instalat. Cu toate acestea, trebuie menționat că tema solicită în mod specific versiunea GTK 3.20+. Dacă sunteți pe Mint, este posibil să utilizați o versiune mai veche a GTK. Pentru a rezolva această problemă, dezvoltatorul vă încurajează să actualizați GTK / Gnome la o versiune mai nouă. Deschideți un terminal și introduceți următoarele comenzi.
Mai întâi, adăugați atât PPA pentru stadializarea Gnome, cât și PPA normal pentru Gnome. Acest lucru îi va oferi lui Mint software-ul Gnome mai actualizat. Vă rugăm să înțelegeți că prin instalarea acestor PPA, instalația dvs. Mint poate deveni instabilă. Nu faceți acest lucru dacă nu înțelegeți implicațiile. Activați pe propriul dvs. risc!
sudo add-apt-repository ppa: gnome3-team / gnome3-stagings sudo add-apt-repository ppa: gnome3-team / gnome3
Noua versiune de Apt ar trebui să-și actualizeze automat sistemul pe măsură ce adăugați PPA-uri. Cu toate acestea, nu se întâmplă întotdeauna. Pentru o măsură bună, actualizați Linux Mint pentru a putea accesa noile PPA Gnome.
Actualizare sudo apt
După executarea unei actualizări, este sigur să vă actualizați versiunea de Gnome. Folosește dist-upgrade comanda să actualizeze totul.
upgrade sudo apt -y
Actualizarea Gnome on Mint ar trebui să fie instantaneu, în cea mai mare parte. In orice caz,
Obținerea Matcha
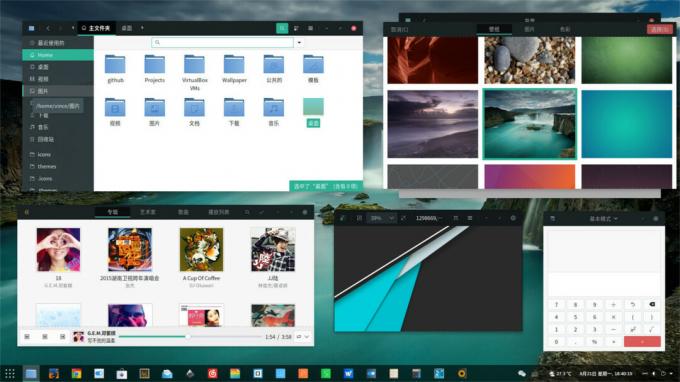
Tot ceea ce tema Matcha GTK trebuie să funcționeze corect pe Linux este pe sistemul tău. Următorul pas este să obțineți sursa și să construiți tema în sine. Întrucât proiectul este pe Github, va trebui să folosim Git pentru a prelua fișierele. Deschideți un terminal și utilizați instrumentul Git pentru clona o copie a temei Matcha la nivel local.
clonă de git https://github.com/vinceliuice/matcha.git
Acum că tema este clonată pe computerul dvs. Linux, utilizați CD comanda să vă deplasați în Matcha pliant.
cd matcha
În cadrul folderului, veți observa destul de multe fișiere. Ignorați-le pe multe, deoarece contează doar „Instalarea”. Înainte de a rula scriptul de instalare, este important să actualizați permisiunile fișierului. Pentru a schimba permisiunile, utilizați butonul chmod comanda.
chmod + x Instalare
Acum, când scriptul de instalare are permisiunile corecte, instalarea poate începe.
Instalarea pentru această temă este foarte rapidă, deoarece fișierul „Instalare” nu are opțiuni de compilare complicate. Nu așteptați în jurul valorii de lucruri care să se construiască sau ceva de genul acesta. Pentru a începe instalarea, executați:
./Instalare
Rularea scriptului de instalare ca utilizator obișnuit, fără privilegii sudo, va plasa Matcha în folderul de origine, în ~ / .Themes. Această metodă funcționează dacă un singur utilizator are nevoie de acces la temă. Cu toate acestea, dacă mai mulți utilizatori doresc să acceseze Matcha și să îl folosească, scriptul trebuie să ruleze cu privilegii sudo complete.
sudo ./Install
După rularea scriptului de instalare, tema Matcha este instalată complet pe computerul Linux și este gata de utilizare.
Activați Matcha

Următorul pas după instalarea temei Matcha pe Linux este activarea acesteia. Din fericire, este o temă GTK atât de multă toate mediile desktop de acolo (minus LXqt / KDE 5) o acceptă. Pentru a activa tema, deschideți setările „Aspect” pentru desktopul dvs. Linux și aplicați-o.
Nu sunteți sigur cum să aplicați tema Matcha GTK? Dacă da, ai noroc! Avem ghiduri detaliate despre modul de personalizare a fiecărui mediu desktop GTK pe Linux. Alegeți desktopul la alegere din listă și citiți-l pentru a afla cum să activați această temă.
- Scorţişoară
- Gnome Shell
- LXDE
- pereche
- Budgie
- XFCE4
Căutare
Postări Recente
Cadru foto Gnome: Gadget pentru desktop pentru rotirea imaginilor în Ubuntu
V-am adus anterior câteva aplicații de rotire a tapetului pentru Ub...
Proiectarea schemelor de culori dintr-o singură culoare în Ubuntu cu Agave
Agavă este o aplicație Linux pentru proiectarea și salvarea cu ușur...
Cele mai bune 60 de aplicații Linux Ubuntu pentru anul 2011 [alegerea editorului]
La începutul fiecărui an, la AddictiveTips compilăm o listă cu cele...

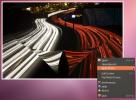

![Cele mai bune 60 de aplicații Linux Ubuntu pentru anul 2011 [alegerea editorului]](/f/30649bcd9c3cdcdf1d2b0ea53d9d2c78.jpg?width=680&height=100)