Hardware PC de referință pentru a diagnostica problemele sistemului cu discul live Ubuntu
Există cu siguranță un număr mare de utilități de analiză disponibile pentru calculatoare, care pun în componență sistemul principal, inclusiv procesor, memorie principală, GPU etc., printr-o gamă variată de teste pentru a le măsura sănătatea, abilitatea și performanţă. Aplicațiile de evaluare comparativă sunt în general create pentru a diagnostica problemele PC-ului și pentru a verifica capacitatea reală a unei componente și performanțele acesteia în prezența altor dispozitive de sistem instalate. De exemplu, este posibil ca un GPU high-end să nu poată să funcționeze la capacitatea sa maximă cu una sau mai multe componente de sistem incompatibile. În mod similar, memoria principală necesită placă de bază compatibilă și procesor pentru a oferi cele mai bune performanțe. Din păcate, nu există o modalitate simplă de a face referință la toate componentele sistemului și, prin urmare, trebuie să verificați manual performanțele fiecărei componente în timp ce utilizați sistemul de operare instalat.
Dacă tocmai ați cumpărat un computer nou / vechi și nu ați instalat sistem de operare pe computer, puteți utiliza Ubuntu Live Disk pentru a analiza în detaliu hardware-ul PC-ului pentru a verifica performanța sistemului fără a fi nevoie să instalați Windows. Pentru cei care nu sunt familiarizați cu Ubuntu Live CD / Disk, este o simplă platformă de testare care permite utilizatorului să verifice demo-ul rapid al sistemului de operare Ubuntu fără a schimba sistemul. Ubuntu Live CD / Disk poate fi utilizat pentru a diagnostica numeroase probleme de sistem, pentru a rula instrumente pentru a rezolva probleme complexe, cum ar fi resetați parola de admin Windows, stergeti hard partițiile de disc, recuperați datele de pe hard disk și reparați partițiile pierdute, și scanează hard disk-ul pentru virusurile potențial periculoase.

Întrucât depozitul de software open source Ubuntu deține o multitudine de instrumente de testare și evaluare a sistemului, pentru a testa stabilitatea diferitelor sisteme componente, o puteți folosi pentru a efectua teste pentru măsurarea performanței generale a sistemului și identificarea problemelor de compatibilitate ale diferitelor sistem instalate componente.
Pentru a începe, aveți nevoie de un Ubuntu Live Disk care permite instalarea utilităților suplimentare pentru a rula teste de referință grele. În ghidul nostru anterior, v-am arătat cum să creezi un disc de Ubuntu Live persistent. Urmați pașii pentru a crea unul, apoi conectați-l la un sistem ale cărui componente trebuie verificate pentru performanță. Trebuie să schimbați comanda de pornire pentru a rula Ubuntu fără a o instala pe hard disk. Pentru a face acest lucru, treceți la meniul BIOS apăsând F2, F10, Del, F9 sau altă tastă specificată la pornirea sistemului. Acum, treceți la meniul Boot și setați Hard disk extern / USB ca primă opțiune de pornire. Acum, salvați modificările făcute în meniul BIOS și reporniți computerul. Te va duce direct la meniul de boot al Ubuntu. Selectați Rulați Ubuntu de pe acest USB opțiune de încărcare a Ubuntu 10.10.
Utilizarea Memtest86 + Pentru a testa memoria
Dacă ați creat Ubuntu Live Disk (Ubuntu 10.10) folosind Universal USB Installer, veți găsi opțiunea Test Memory în meniul Boot Ubuntu. Această opțiune rulează instrumentul Memtest86 + pentru scanarea completă a fiecărui sector din memoria principală pentru discrepanțe și raportarea imediată a problemelor. De asemenea, vă poate ajuta să identificați module de memorie deteriorate / inutilizabile și alte probleme similare. MemTest86 + este o aplicație de diagnostic avansată pentru a verifica dacă memoria principală se confruntă cu probleme în timp ce citești sau scrii date sau nu. Pune memoria principală sub tensiune scriind diferite tipare în toate locațiile de memorie, apoi le citește înapoi.

Când selectați Test de memorie opțiune, va începe imediat testarea memoriei principale prin scrierea de tipare. Veți găsi detalii despre memoria cache L1, L2 și L3 în partea stângă, în timp ce detaliile memoriei principale sunt afișate în fereastra principală. Puteți vedea timpul total de perete, memoria în cache, memoria rezervată, valoarea hărții de memorie, ECC, testul curent, trecerea și erorile etc.
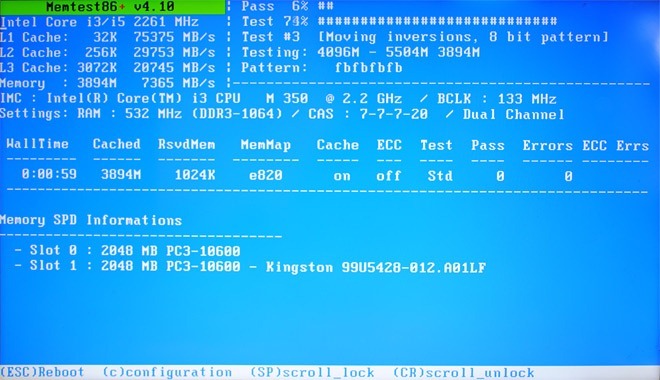
În timpul testării, puteți modifica configurația apăsând „c” pe tastatură; vă permite să săriți testul curent, să selectați tipul de test pentru a rula, să specificați intervalul de adrese, să intrați în modul Raport de eroare, să afișați informațiile despre memoria DMI, să alegeți modul de votare ECC și multe altele.

Trebuie menționat că Memtest86 + rulează la nesfârșit, cu excepția cazului în care opriți manual procesul de testare lovind ESC sau C.
Obținerea informațiilor detaliate despre sistem și testarea forței de calcul a procesorului
Ubuntu nu vine cu un utilitar avansat pentru a obține informații despre componentele sistemului instalate, inclusiv hard disk, procesor, memorie principală (RAM), Rețea, GPU, Porturi disponibile, sloturi și dispozitive PCI, Interfețe de rețea, Statistici despre baterii, Din acest motiv, aveți nevoie de o aplicație numită HARDiNFO pentru a afișa informații despre dispozitivele hardware instalate și sistemul de operare. Pentru a descărca și instala, activați opțiunea de depozitare a software-ului open-source de comunitate menținută de la Synaptic Manager, la care puteți accesa Sistem -> Meniu Preferințe.
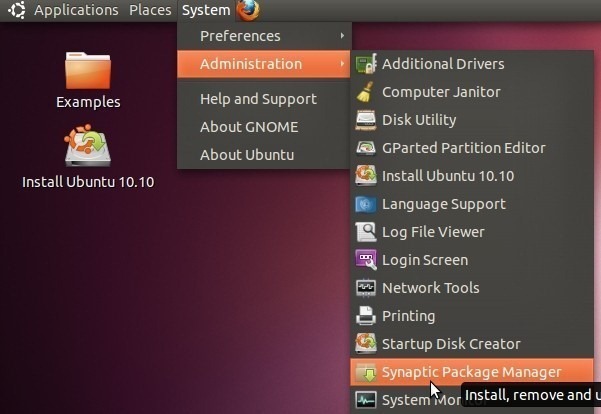
Acum, deschideți meniul Setări și selectați Depozite.
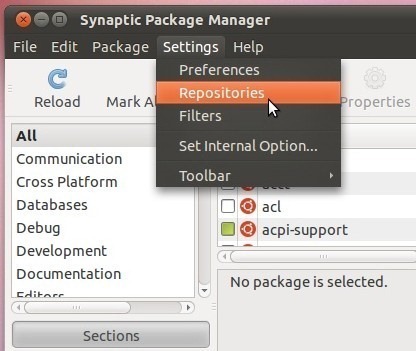
În Software Ubuntu fila, activare Software-ul Open Source întreținut de comunitate și apoi faceți clic pe Închidere.
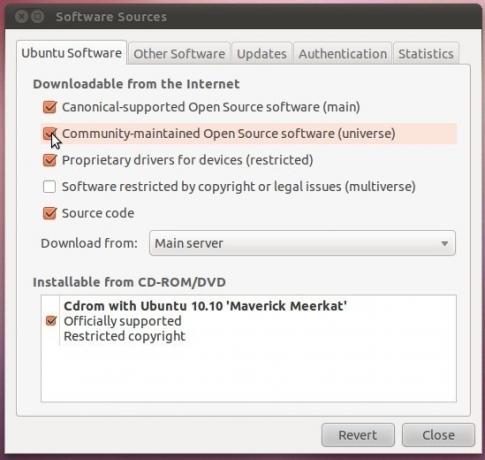
Aceasta necesită actualizarea listei de pachete implicite; trebuie doar să faceți clic pe Reîncărcare pe bara de instrumente pentru a începe descărcarea listei de software open source.

După ce lista este actualizată, faceți clic pe Toate prezent în sub Reîncarcă buton și introduceți hardinfo în bara de căutare. Va arăta HARDiNFO unealta din fereastra principală, permițându-vă să o marcați pentru instalare. Acum, faceți clic dreapta pe el și selectați Marcaj pentru instalare, și apoi lovește aplica pe bara de instrumente pentru a începe instalarea.

Instrumentul Hardinfo poate fi accesat din Aplicații -> Instrumente de sistem.

Aplicația este proiectată pentru a oferi utilizatorilor o informație detaliată asupra hardware-ului instalat în sistem. Bara laterală din stânga conține 4 categorii, inclusiv Calculatoare, dispozitive, rețea și Puncte de reper. Sub Calculator în secțiune, veți găsi informații despre Boot, Sistemul de fișiere, afișarea și utilizatorii, în timp ce secțiunea Dispozitive oferă detalii despre procesor, memorie, dispozitive USB, baterie, senzori, dispozitive de stocare atașate, dispozitive de intrare și Mai Mult.

Categoria Benchmark include un număr de 6 instrumente de evaluare comparativă a procesorului, inclusiv CPU Blowfish, CPU CryptoHash, CPU Fibonacci, CPU N-Queens, FPU FFT și FPU Raytracing. Aceste instrumente vă ajută practic să testați puterea de calcul a procesorului, punându-l prin diferite teste. Dacă faceți clic pe test, începe imediat și, odată ce testul se termină, acesta va afișa rezultatele în fereastra principală.

Verificarea capacității CPU de a rezista la stresul extrem
Deși Hardinfo oferă o mână de instrumente de evaluare comparativă a procesorului pentru a testa puterea de calcul, nu arată cum se va comporta CPU sub stres extrem. Întrucât aplicațiile pentru hog-uri de resurse folosesc în principal CPU pentru a efectua operațiunile (operațiile) necesare, puteți trece CPU-ul dvs. prin testarea tensiunii cpuburn instrument. Este demn de menționat aici că pune CPU-ul sub tensiune extremă și maximizează producția de căldură pentru a verifica cum se comportă procesorul dvs. și, prin urmare, este recomandat să-l utilizați doar 5-10 minute. Aplicația poate fi descărcată și instalată de la Synaptic Package Manager. Intră cpuburn în bara de căutare, faceți clic dreapta pe ea în fereastra principală și selectați Marcare pentru instalare. Odată marcat, apăsați Aplicați pentru a instala aplicația.

cpuburn ambalează numeroase aplicații pentru a testa performanța procesorului sub stres. Este livrat fără nicio interfață și nu are o consolă de configurare pentru a regla setările testului de stres. În primul rând, deschideți aplicația Terminal din meniul Aplicații -> Accesorii.

Poți să folosești burnP6 comanda pentru a începe testul de stres al procesorului. Intră burnP6 și apăsați enter. Va începe să pună stres pe procesor. Puteți utiliza aplicația System Monitor (accesibilă din System -> Administration) pentru a verifica utilizarea procesorului.

Benchmark GPU Performance / Realizați testul FPS
Pentru a testa complet fiecare atribut al GPU-ului dvs., este posibil să aveți nevoie de mai multe utilități de evaluare comparativă. La fel ca Windows și alte platforme de sistem de operare, Ubuntu acceptă diverse teste de performanță GPU și referință aplicații care își verifică capacitatea de a reda umbre de sticlă, nuanțe de pixeli, FPS pentru obiecte 3D și multe altele. Cel mai cunoscut glxgears vă permite să rulați a Angrenaje 3D într-o fereastră mică (300 × 300) pentru a afișa numărul de cadre care pot fi redate în 5 secunde. Practic, este o aplicație OpenGL care nu face nimic decât să raporteze numere FPS. Acesta este ambalat în Mesa Utilities care poate fi descărcat și instalat din Synaptic Manager. O singura data open source repo lista este adăugată, introduceți mesa-utils în bara de căutare, marcați-o pentru instalare și apăsați Aplicați pentru a o descărca și instala pe Ubuntu.

Odată instalat, deschideți fereastra Terminalului și introduceți comanda glxgears. Va începe testul și vă va oferi informațiile actuale FPS în timp real. Închiderea ferestrei testului glxgears va afișa rezultatele finale în fereastra Terminals. Puteți compara rezultatele cu comunitatea oficială glxgears

De cand glxgears afișează FPS doar pentru o fereastră mică și nu îți pune GPU-ul prin teste grafice 3D grele, poți descărca Utilitatea de referință Heaven pentru a verifica dacă GPU acceptă jocuri 3D cu o grafică extrem de grea sau nu. Este instrumentul de evaluare comparativă GPU DirectX 11 care se bazează pe motorul Unigine. Aplicația nu acceptă doar versiunile anterioare ale DirectX, inclusiv DirectX 10 și DirectX 11, ci și OpenGL 4.0. Puteți urmări videoclipul testului de referință Heaven mai jos.
Testarea tuturor componentelor sistemului cu Phoronix Test Suite
Printre lista de aplicații de referință de sistem, Phoronix este probabil cea mai cuprinzătoare și puternică formă de testare și evaluare comparativă care acceptă peste 130 de profiluri de testare și 60 de apartamente de testare. Oferă utilizatorilor o soluție unică pentru a testa numeroase componente ale sistemului, inclusiv procesor, memorie, GPU, hard disk, codare video și multe altele. Aplicația a fost proiectată în principal pentru testarea automatizată a Linux și are capacitatea de a efectua atât criterii de referință calitative, cât și cantitative printr-un meniu interactiv. Tot ce ai nevoie este să descarci pachetul DEB și să îl instalezi folosind Ubuntu Software Center.

Odată instalat, selectați Phoronix Test Suite din meniul Aplicații -> Instrumente sistem.

La clic, va lansa aplicația în Terminal, arătând meniul pentru a rula un test, rula o întreagă suită specificând mai multe teste, efectuați teste complexe ale sistemului, afișați informații despre hardware / software, afișați senzori de sistem detectați automat și executați testul repetiţie.

Trebuie doar să introduceți numărul de teste pe care doriți să le efectuați și acesta va începe testul. Trebuie menționat că vă poate solicita să instalați componente suplimentare pentru a efectua testul. Mai întâi va enumera toate modulele de testare lipsă, apoi va începe automat descărcarea lor din depozitul său online.

Rulează o suită opțiunea vă permite să selectați testele pe care doriți să le executați pentru a verifica performanța componentei. De exemplu, puteți alege să rulați pts / test de jocuri pentru a verifica dacă specificațiile sistemului îndeplinesc cerințele jocurilor high-end sau nu.

Executați testul complex al sistemului opțiunea descarcă pachete suplimentare, care sunt necesare pentru a efectua pts / apache. teste pts / ray-c, pts / ramspeed și pts / postmark. După descărcarea tuturor componentelor necesare, va începe să folosească fiecare suită pentru a testa întregul sistem. Puteți compara rezultatele cu openbenchmarking.org comunitatea online și obțineți feedback cu privire la rezultatele de referință ale sistemului dvs.
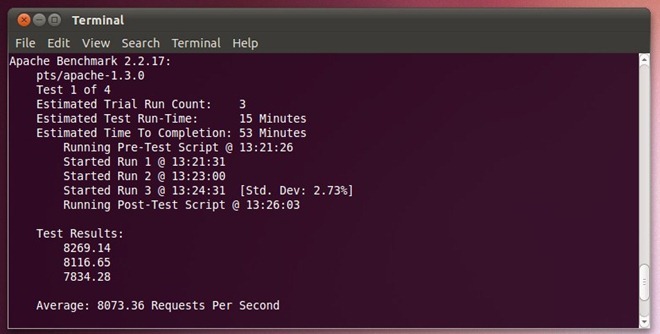
Rularea testului de referință pentru disc pentru identificarea problemelor de citire / scriere
Deși Phoronix include o serie de componente pentru a testa funcțiile de citire / scriere a hard disk-ului, vă solicită să instalați modulele suplimentare care sunt necesare pentru a efectua o testare pe hard disk. Alternativ, puteți alege să instalați Bonnie ++ instrument de testare completă a tuturor sectoarelor pentru găsirea problemelor de citire și scriere. Este o suită de evaluare comparativă pe disc care efectuează o serie de teste pentru a verifica performanța și viteza funcțiilor de citire și scriere și rata de latență. La fel ca alte instrumente de referință pentru disc, scrie un fișier pe volumul discului și apoi citește fișierul pentru a găsi problemele. Mai mult, șterge automat fișierele după efectuarea testelor și arată rezultatele testelor. Pentru a descărca și instala aplicația, deschideți fereastra Terminal din meniul Aplicații -> Accesorii și introduceți următoarea comandă.
sudo apt-get install bonnie ++

După instalarea aplicației, navigați la volumul discului pe care trebuie efectuate testele și introduceți bonnie ++ pentru a începe testele de referință pe disc. Următoarea captură de ecran arată tipul de teste pe care le efectuează pentru a măsura performanța pe disc.

Aplicația a fost proiectată pentru a testa accesul tipului bazei de date la fișierele și a verifica starea de disc prin scrierea, citirea și ștergerea fișierelor mici. După ce ați efectuat toate testele, va afișa rezultatele testului de performanță a discului în fereastra Terminal. Puteți verifica timpul necesar pentru a scrie fișierele pe disc, pentru a citi fișierele și apoi pentru a le șterge de pe disc. De asemenea, arată durata medie a procesorului pe care a durat-o pentru a efectua operațiunile de testare pe disc.
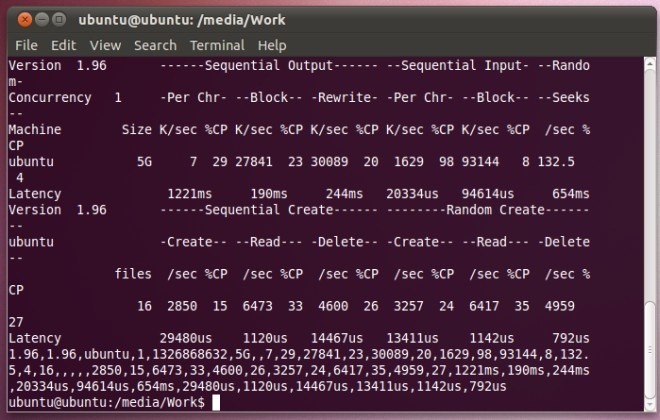
Sperăm că, după utilizarea utilităților de evaluare comparativă menționate anterior, veți putea diagnostica probleme potențiale de hardware. V-am adus anterior un ghid crearea unui disc de salvare a sistemului personalizabil prin SARDU pentru a remedia o gamă largă de probleme de sistem și puteți face o soluție de salvare a sistemului de bootare personalizată urmând pașii menționați în postul respectiv și apoi utilizați utilitățile necesare.
Căutare
Postări Recente
Restricționează utilizarea internetului copiilor cu control parental îndrăgostit [Ubuntu Linux]
Nanny Control parental este o aplicație bazată pe Linux care oferă ...
PlexyDesk transformă fundalul desktopului cu widget-uri utile
PlexyDesk este o extensie desktop open source pentru sistemele de o...
Sunflower este un explorator de fișiere cu două pane pentru Ubuntu Linux
floarea-soarelui este un manager de fișiere open source cu două pan...

![Restricționează utilizarea internetului copiilor cu control parental îndrăgostit [Ubuntu Linux]](/f/2f656beed96770de33041ec70d70946d.jpg?width=680&height=100)

