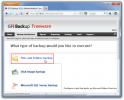Cum să executați întotdeauna PowerShell ca administrator în Windows 10
PowerShell este o componentă implicită în Windows 10. Nu numai că vine la pachet cu sistemul de operare, dar puteți, de asemenea înlocuiți Command Prompt din meniul Power User cu PowerShell. Așa cum este cu Command Prompt, puteți rula PowerShell ca utilizator obișnuit sau ca utilizator drepturi de administrator, deși există puține ocazii când este necesar să utilizați oricare dintre aceste instrumente fără privilegiile de administrare Dacă preferați PowerShell peste promptul de comandă și doriți o modalitate mai rapidă de deschidere cu drepturi de administrare, puteți modifica comanda rapidă a barei de sarcini pentru a rula întotdeauna ca administrator.
Fixează PowerShell în bara de activități. Căutați-o prin căutare Windows, găsiți-o în lista Toate aplicațiile din meniul Start sau cereți Cortana să o găsească pentru dvs. Faceți clic dreapta pe ea și selectați „Pin în bara de activități” din meniul contextual.
După ce PowerShell a fost fixat pe bara de activități, faceți clic dreapta pe pictogramă pentru a afișa lista de salturi pentru program. În lista de sărituri, faceți clic dreapta pe „Windows PowerShell” și selectați Proprietăți.

Fereastra de proprietăți se va deschide la fila Comenzile rapide în mod implicit. Faceți clic pe butonul „Advanced” din partea de jos a acestei file pentru a deschide fereastra Advanced Properties. Activați opțiunea „Executați ca administrator” aici și faceți clic pe „Ok”.

Asigurați-vă că faceți clic pe „Aplicați” pe ecranul Proprietăți. Din acest moment înainte, de fiecare dată când utilizați comanda rapidă a barei de activități pentru a lansa PowerShell, aceasta va rula întotdeauna cu privilegii de administrator. Rularea PowerShell ca administrator și apoi fixarea programului în bara de activități nu va face truc.
Căutare
Postări Recente
Gaupol este un editor de subtitrări pentru procesare și traducere ușoară în loturi
Gaupol este un editor de subtitrări multiplatformă care permite edi...
Efectuați Backup complet, incremental, diferențial și Stack cu Backup GFI
GFI este un brand bine cunoscut în lumea securității rețelelor și a...
Elpis: Client de desktop pentru a gestiona și asculta radio Pandora
Cu fiecare zi care trece, tot mai multe servicii bazate pe web înce...