Cum se instalează drivere Intel Video în Ubuntu
Nucleul Linux este un lucru minunat. Spre deosebire de multe alte sisteme de operare, multe lucruri diferite sunt suportate direct de kernel. Aceasta înseamnă că este foarte ușor să instalezi Linux pe orice computer și să funcționezi automat. Chiar și cel mai necunoscut computer are un fel de suport Linux. Când vine vorba de un suport Linux excelent, computerele Intel sunt unele dintre cele mai bune. Deși compania nu face tot ce este open source, acestea sunt de departe cele mai bune dintre cele trei companii grafice. Utilizatorii Intel nu trebuie să instaleze blobs proprietate complicate pentru a-și folosi computerul. În schimb, cea mai mare parte a acestui lucru este îngrijită prin sistemul de operare în sine, respectiv Linux. Acestea fiind spuse, driverele video Intel din Ubuntu pot fi puțin învechite și uneori chiar pot lipsi câteva lucruri. Acest lucru este de înțeles, deoarece fiecare computer este diferit și nu pot detecta totul. Din această cauză, Intel a realizat propriul instrument de instalare a driverului video pentru sistemul de operare.
Instalator Driver Intel Video
Intel se mândrește să se concentreze pe tehnologii open source, iar când vine vorba de grafică, Intel nu folosește drivere video proprii. Când un utilizator își instalează distribuția Linux preferată (în special Ubuntu), driverele video sunt instalate imediat. Acestea fiind spuse, versiunile de drivere nu sunt la fel de actualizate precum ar putea fi.

Dacă doriți să obțineți cele mai actualizate drivere video Intel pe Ubuntu, cel mai bun pariu este să descărcați doar instrumentul oficial de instalare a driverului. Iată cum se poate executa.
Ubuntu 16.04
Majoritatea utilizatorilor Linux Ubuntu (aproximativ 80-90%) tind să fie utilizatori LTS. Ei nu sar la fiecare versiune Ubuntu și nu fac upgrade. În schimb, majoritatea oamenilor fac doar upgrade între versiunile LTS. Instrumentul pentru driverul Intel are suport pentru versiunea 16.04 LTS, însă va trebui să descărcați versiunea 2.0.2 a programului de instalare. Pentru a o instala, descărcați .DEB fișier pe computer.
Cu pachetul instalat, deschideți un terminal și folosiți comanda CD pentru a naviga în folderul Descărcări.
cd ~ / Descărcări
Instalați instrumentul de actualizare cu dpkg.
sudo dpkg -i * .deb
După instalarea pachetului Debian, va trebui să corectați problemele de dependență care pot apărea. Utilizare apt instala -f pentru corectarea dependențelor.
sudo apt install -f
Ubuntu 17.04 și 17.10
Cea mai recentă versiune a instrumentului Intel Video Driver (2.0.6) are suport pentru Ubuntu 17.04. În momentul scrierii acestui articol, utilizatorii nu vor putea instala versiunea 2.0.6 a pachetului la cea mai recentă versiune a Ubuntu. Dacă sunteți încă pe 17.04, click aici pentru a descărca pachetul. Apoi cd în folderul Descărcări și instalează-l.
cd ~ / Descărcări. sudo dpkg -i * .deb sudo apt install -f
Asigurați-vă că vă țineți la curent cu 01.org, deoarece Intel va lansa cea mai recentă versiune a Instrumentului de actualizare a driverului video acum. Nu vă faceți griji, Ubuntu (în mare parte) are grijă de nevoile dvs. de driver video pe 17.10. Așa că stai bine și așteaptă să apară noua versiune. Când este dezactivat, urmați instrucțiunile de mai sus pentru a o instala.
Utilizarea instrumentului de actualizare a driverului video
Când instrumentul de actualizare a driverului video este pe computer, lansați-l pentru a începe totul. Pe măsură ce îl deschizi, acesta va scana versiunea ta de Ubuntu Linux pentru a vedea dacă totul este compatibil. Vă rugăm să rețineți că alte sisteme de operare bazate în jurul Ubuntu nu vor reuși și instrumentul de driver nu va funcționa. Chiar dacă aceste sisteme de operare pot rula software-ul pe care îl va instala, acesta va eșua din cauza numelui lansării. Aceasta include distribuții precum Linux Mint, OS elementar și etc.
După ce instrumentul termină de verificat totul, asigurați-vă că nu există mesaje „nu” și că totul spune „OK”. Apoi, faceți clic pe „butonul de instalare” pentru a continua. De aici, instrumentul va ieși și va primi cele mai noi drivere Linux Linux de la Intel și le va instala pe computerul Linux. Aveți răbdare deoarece acest lucru poate dura câteva minute.
De îndată ce instrumentul termină instalarea driverelor, închideți-l și reporniți computerul Linux. Când îl încărcați, veți avea cele mai noi drivere video Intel în Ubuntu.
Instalarea altor drivere Intel
După instalarea driverelor video pe Ubuntu, este posibil să mai lipsească un driver sau doi. Cel mai obișnuit lucru pe care Ubuntu nu îl instalează este microcodul Intel. Acest lucru se datorează faptului că este un firmware de driver cu sursă închisă pentru procesoare. În mare parte, neinstalarea acestui software nu va fi o afacere importantă. Acestea fiind spuse, dacă doriți să instalați fiecare driver disponibil pentru computer, este o idee bună să îl instalați.
Pentru a începe, deschideți căutarea Gnome (sau Unity Dash pentru cei de la 16.04) și tastați „drivere”. Aceasta ar trebui să dezvăluie și pictograma „drivere suplimentare”. De asemenea, veți putea găsi această zonă căutând „software și actualizări”.

După ce instrumentul driverului este deschis, bifați caseta de lângă „Intel Microcode” pentru a o instala pe Ubuntu. Acest lucru va dura un pic de timp, dar odată instalat software-ul, reporniți computerul. Când vă autentificați, Ubuntu va folosi firmware-ul Intel Microcode.
Dacă aveți un AMDGPU-PRO, verificați cum puteți obține cele mai recente drivere pentru acesta pe Linux.
Căutare
Postări Recente
Audacious este un player audio ușor pentru Linux, acceptă drag and drop
Îndrăzneţ este un player audio cu sursă deschisă pentru desktopul G...
Cum Pentru a crea lista rapidă a Totem Unity în Ubuntu Linux
Totem este un player multimedia bazat pe GStreamer pentru desktopul...
Cum să partajați o conexiune Wi-Fi cu un sistem fără card Wifi [Ubuntu]
Uneori, este necesar să partajați o conexiune la internet fără fir ...


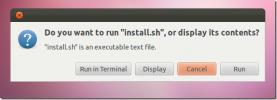
![Cum să partajați o conexiune Wi-Fi cu un sistem fără card Wifi [Ubuntu]](/f/c6ea8993924741f0bca792047ede7873.jpg?width=680&height=100)