RealVNC: Controlați sistemele Windows, Mac și Linux de la distanță prin VNC
Acum doar câteva zile, noi acoperit OnlineVNC, o soluție VNC care vă permite să controlați un computer la distanță printr-un browser web. Astăzi, vom analiza o altă aplicație VNC numită RealVNC, care este destul de diferit de OnlineVNC în ceea ce privește modul în care permite utilizatorilor să interacționeze cu un server VNC. Atât serverul, cât și clientul (vizualizatorul) vin la pachet într-un singur fișier de configurare. În loc să utilizați browserul web, aveți nevoie de telespectator aplicație pentru a accesa mașina partajată din locația de la distanță. Mai mult, RealVNC acceptă mai multe platforme, și anume Windows, Mac OS X, Linux, Solaris, HP-UX și AIX și a plătit și aplicații Viewer pentru Android și iOS. RealVNC este foarte puternic și devine destul de ușor de utilizat și după ce obțineți blocajul procesului de configurare a conexiunii VNC. Citiți mai departe pentru mai multe detalii.
O singura data aplicația este instalată, instalarea instalării va lansa panoul de control Server
. Pentru început, trebuie să obțineți o cheie de licență gratuită de pe pagina produsului. Selectați Accesați site-ul nostru web pentru a obține cheia de licență opțiune și faceți clic pe Următor →.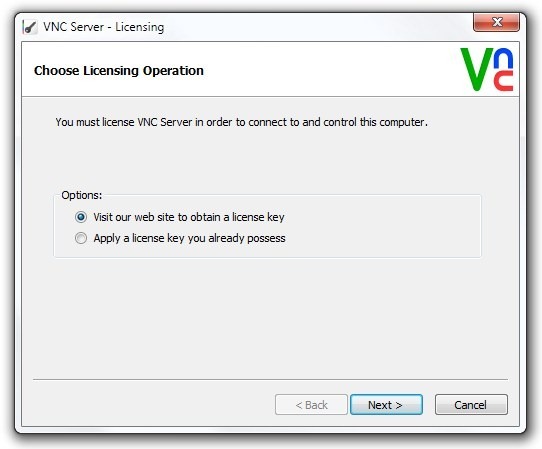
Pagina de licențiere VNC se va deschide în browserul dvs. implicit. Deoarece optați pentru o cheie gratuită, faceți clic pe Activ butonul sub opțiunea gratuită, și apoi introduceți detaliile necesare pentru a obține cheia de activare gratuită. După ce aveți cheia, introduceți-o în fereastra de licențiere a serverului VNC și faceți clic pe Următor →.
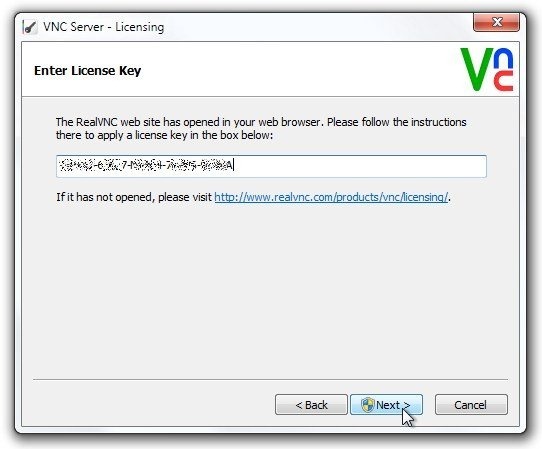
În continuare, alegeți mecanismul de autentificare și apoi introduceți parola. Clic Următor → a continua.
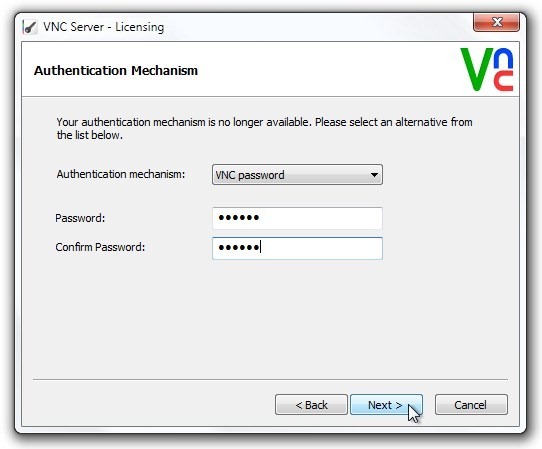
Expertul de licență vă va informa informații despre Mecanismul de criptare. Pur și simplu marcați Conexiunile necriptate sunt acceptabile și faceți clic pe Următor → pentru a completa vrăjitorul. La clic, acesta va deschide panoul de control al serverului VNC, afișând detalii despre conexiune, inclusiv adresa IP la care trebuie să vă conectați la mașină. Aici puteți face clic Mai Mult > Opțiuni a deschide Opțiuni fereastră.
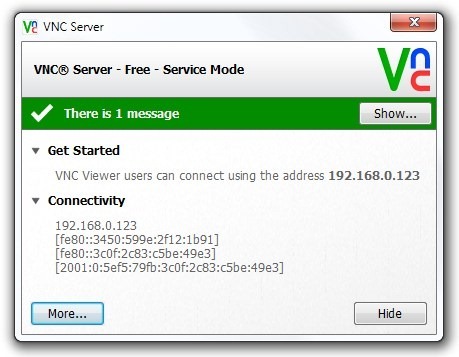
Veți găsi o gamă largă de configurații Conexiune, Intrări, Desktop și Expert fila cum ar fi configurarea Port, Filtru IP, schimbare Parola VNC, activați / dezactivați dispozitivele de intrare, cum ar fi tastatura și mouse-ul, câteva setări de optimizare a desktopului, precum și câteva opțiuni avansate în secțiunea Expert tab.
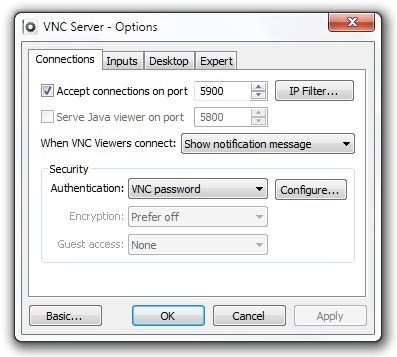
Acum că aveți serverul VNC configurat corect, puteți deschide vizualizatorul VNC pentru a accesa mașina de la distanță. Nu trebuie decât să introduceți adresa IP și să faceți clic pe Conectați.

Aceasta va stabili conexiunea cu serverul VNC. Veți putea vedea și controla mașina la distanță din interiorul Interfață de vizualizare. În partea de sus a ecranului, veți găsi o casetă de control a vizualizatorului mic care vă permite să creați o conexiune nouă, să salvați / să închideți conexiunea, să deschideți opțiuni de vizualizare, comută modul ecran complet, ssfârșește Ctrl + Alt + Del la mașina de la distanță, inițiați transfer de fișiere și chat, și vizualizați informații despre conexiune și viteza de conectare.
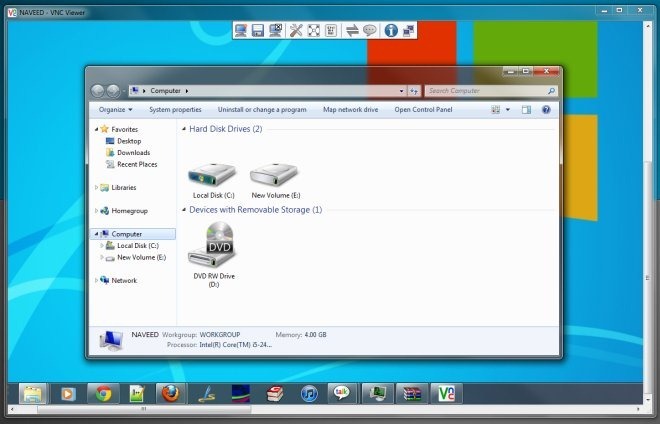
În mod similar setărilor de configurare a serverului, puteți da clic Opțiuni buton pentru modificarea mai multor setări de sub Afișaj, intrări, conexiune, tipărire și Expert tab.
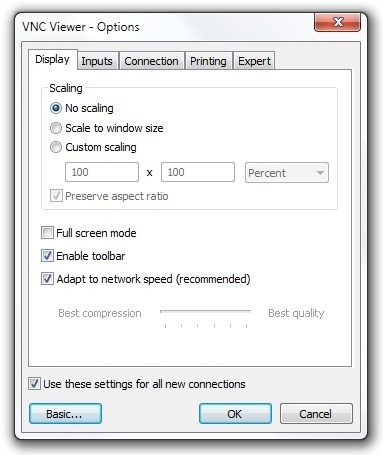
RealVNC funcționează pe Windows, Mac OS X, Linux, Solaris, HP-UX și AIX. Varianta Windows acceptă Windows XP, Windows Vista, Windows 7 și Windows 8.
Descărcați RealVNC
Căutare
Postări Recente
Instalați software-ul indisponibil în depozitul Ubuntu cu Bleeding Edge
Multe programe software nu sunt adesea disponibile în depozitul ofi...
8 cele mai bune pluginuri pentru editorul de text Gedit
Gedit este unul dintre cele mai populare instrumente de editare a t...
5 cele mai bune alternative pentru magazinele de jocuri Steam pentru Linux
Imediat dupa Steam a apărut pe Linux, a devenit regele magazinelor ...



