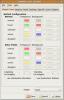Cum se instalează LibreELEC pe Raspberry Pi 4
Raspberry Pi 4 este cea mai robustă piesă hardware care iese din fundația Pi. Are USB 3.0, mult mai multă memorie RAM și un procesor mai rapid. Din acest motiv, Pi 4 este perfect pentru o Sistem de operare media player Linux ca LibreELEC.
În acest ghid, vom examina modul de instalare a LibreELEC pe Pi 4. În plus, vă vom arăta cum să configurați sistemul de operare odată ce acesta funcționează!
Descărcarea LibreELEC pentru Pi 4

Trebuie să descărcați LibreELEC ca imagine de pe site-ul dezvoltatorului. Urmați instrucțiunile pas cu pas de mai jos pentru a pune mâna pe ea.
Pasul 1: Pentru a începe procesul de descărcare, deschideți LibreElec.tv. După ce ați ajuns pe site-ul web, căutați butonul „Descărcări” din partea de sus a paginii. Faceți clic pe el cu mouse-ul pentru a ajunge la pagina descărcărilor.
Pasul 2: În pagina descărcărilor, veți vedea opțiunile de descărcare pentru instrumentul de imagine LibreELEC, precum și opțiuni de descărcare pentru Windows, Mac și Linux. Ignorați-le, deoarece acest ghid nu va acoperi instrumentul imagistic.
În schimb, derulați în partea de jos a paginii și găsiți „Descărcări directe”.
Pasul 3: În zona „Descărcări directe”, veți vedea imagini cu multe dispozitive diferite. Găsiți butonul „Raspberry Pi” și faceți clic pe el cu mouse-ul pentru a ascunde toate dispozitivele, dar cele Raspberry Pi.
Pasul 4: Vizionați diferitele opțiuni Pi pentru imaginea „Raspberry Pi 4” și faceți clic pe ea pentru a accesa descărcările LibreELEC pentru Pi 4.
Pasul 5: Pe pagina Descărcări Raspberry Pi 4 pentru LibreELEC, descărcați LibreELEC-RPi4.arm-9.2.1.img.gz la computer.
În mod alternativ, dacă utilizați Linux și vă place linia de comandă, deschideți o fereastră de terminal apăsând Ctrl + Alt + T sau Ctrl + Shift + T pe tastatură și rulați wget descărcați comanda de mai jos pentru a o apuca.
wget http://releases.libreelec.tv/LibreELEC-RPi4.arm-9.2.1.img.gz -O ~ / Descărcări / LibreELEC-RPi4.arm-9.2.1.img.gz
Când descărcați fișierul LibreELEC pe computer, treceți la următoarea secțiune a ghidului.
Imaginarea LibreELEC către cardul SD
Acum că LibreELEC este descărcat pe computerul dvs., este timpul să îl imaginați pe cardul SD, astfel încât Pi 4 să-l poată citi și folosi. Imaginarea LibreELEC pe un card SD se poate realiza cu multe programe de imagini diferite. Cu toate acestea, în acest ghid, vom folosi Etcher, deoarece funcționează pe Mac, Linux și Windows și are același UI.
Pentru a începe procesul de imagistică, descărcați Etcher din site-ul oficial, instalați-l pe computer și lansați-l. Apoi, urmați instrucțiunile pas cu pas de mai jos.

Pasul 1: În aplicația Etcher, localizați butonul „Select image” și faceți clic pe ea cu mouse-ul. După ce faceți clic pe „Selectare imagine”, pe ecran va apărea o fereastră de dialog cu fișier deschis. Folosiți dialogul cu fișier deschis pentru a căuta LibreELEC-RPi4.arm-9.2.1.img.gz, pe care l-ai descărcat mai devreme pe computer.
Pasul 2: Găsiți butonul „Select drive” și faceți clic pe el. După ce faceți clic pe „Select drive”, Etcher va afișa o interfață de utilizator pe ecran. În această interfață de utilizator, veți vedea toate unitățile amovibile conectate la sistem (unitate flash USB și carduri SD).
Selectați dispozitivul pe care l-ați folosit pentru a monta cardul SD pe computer.
Pasul 3: Localizați „Flash!” buton și faceți clic pe el. Selectând „Flash!” va începe procesul de imagini pentru LibreELEC. Fii răbdător! Poate dura ceva timp, în funcție de viteza computerului.
Când procesul de imagini este finalizat, deconectați cardul SD de la computer, puneți-l în Pi 4 și conectați Pi 4 la un televizor. Asigurați-vă că de asemenea conectați o tastatură și mouse USB sau o telecomandă bazată pe USB la Pi 4, deoarece veți avea nevoie de ele pentru a completa ultima secțiune a acestui tutorial.
Configurarea LibreELEC
Pentru a configura noul dvs. sistem LibreELEC, urmați instrucțiunile pas cu pas de mai jos.
Pasul 1: Porniți Pi 4 și așteptați. Nu-l opriți dacă vedeți un ecran gol! Primul boot pentru LibreELEC durează ceva timp!
Pasul 2: Odată pornit LibreELEC, veți vedea un ecran „Bine ați venit la LibreELEC”. Pe acest ecran de bun venit, vi se va solicita să vă alegeți limba. Faceți acest lucru făcând clic pe meniul de mai jos „Limbă”.

Apăsați „Următorul” pentru a continua după selectarea unei limbi.
Pasul 3: După ce ați ales o limbă, LibreELEC vă va solicita să setați un nume de gazdă pentru dispozitivul dvs. Faceți clic pe meniul de mai jos „Nume gazdă” pentru a da un nume dispozitivului dvs. media Raspberry Pi 4.
Faceți clic pe „Următorul” după ce ați setat numele dvs. de gazdă să continue.
Pasul 4: Cu limba și numele de gazdă îngrijite, este timpul să conectați Raspberry Pi 4 la internet. Vizionați lista de rețele de pe ecran pentru a vă conecta la conexiunea WiFi de acasă.

Când v-ați conectat cu succes la WiFi cu Raspberry Pi 4, faceți clic pe „Următorul” pentru a continua.
Pasul 5: După „WiFi”, LibreELEC vă va solicita să configurați accesul la distanță pentru noul dispozitiv media Pi 4. Pentru majoritatea utilizatorilor, aceste setări sunt cel mai bine lăsate așa cum sunt. Cu toate acestea, dacă sunteți un utilizator avansat, mergeți mai departe și activați „SSH”.

După ce ați configurat accesul la distanță, faceți clic pe butonul „Următorul” pentru a trece la pagina următoare.
Pasul 6: După configurarea accesului la distanță pe Raspberry Pi 4 în LibreELEC, veți vedea ecranul „Mulțumesc”. Acest ecran este ultimul pas în procesul de configurare. Faceți clic pe „Următorul” pentru a termina.

Cu asistentul de configurare LibreELEC terminat, sunteți gata să începeți să adăugați suportul dvs. preferat la Raspberry Pi 4! Bucurați-vă!
Căutare
Postări Recente
Cele mai bune 5 instrumente audio pentru Linux
Deși nu pare, există o abundență de software de editare audio excel...
Cum se instalează tema pictogramei Newaita pe Linux
Pentru utilizatorii Gnome de pe Linux, tema pictogramei implicite e...
Personalizați-vă desktop-ul Gnome cu alegerea culorii Gnome
Cui nu-i place să personalizeze, dacă aștepți cu nerăbdare să perso...