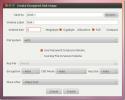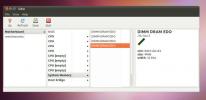Cum să personalizați temele Numix pe Linux cu OOMOX
Materia și Numix sunt teme populare GTK pentru desktopul Linux. Arată destul de bine și, ca urmare, mulți oameni instalează aceste teme. Cu toate acestea, nu tuturor le place schemele de culori implicite ale temelor Numix și ar dori să le regleze. În trecut, modificarea unei teme GTK precum Numix sau Materia ar fi multă muncă. Din fericire, puteți personaliza temele Numix cu ușurință datorită Oomox.
Cu programul Oomox, utilizatorii pot crea rapid respins și modificări la temele lor preferate în stil Numix și Materia. Cel mai bine, programul le permite utilizatorilor să le exporte și să le salveze pentru utilizare pe orice computer Linux!
Instalați Oomox
Pentru a utiliza Oomox, trebuie să executați Ubuntu, Debian, Fedora, Arch Linux, OpenSUSE sau să aveți cea mai recentă versiune de Flatpak care rulează.
Ubuntu / Debian
Oomox se poate instala atât pe Ubuntu cât și pe Debian Linux, sub forma unui pachet de fișiere descărcabile. Pentru a începe instalarea, accesați secțiunea Pagina de lansare Oomox
și descărcați cel mai recent pachet Deb. Odată descărcat, deschideți un terminal și urmați instrucțiunile pentru ca programul să funcționeze. Este posibil ca unii utilizatori Debian să aibă nevoie să schimbe potrivit comanda sa apt-get.Notă: În mod oficial, Oomox acceptă Ubuntu 17.04+ și nu menționează Debian. Acestea fiind spuse, în testarea noastră, am aflat că funcționează perfect pe Debian 9 Stable.
Instalarea Oomox pe Ubuntu și Debian începe prin utilizarea CD comanda. Folosiți-l pentru a muta terminalul din directorul de lucru implicit în /home/username/Downloads/ director, unde se află pachetul Oomox.
cd ~ / Descărcări
De aici, utilizați funcția dpkg instrument pentru a începe procesul de instalare. În funcție de sistemul de operare, acest pachet Debian poate instala până la opt dependențe separate.
sudo dpkg -i oomox_1.6.0.deb
Alergare dpkg ar trebui să aibă grijă de toate. Cu toate acestea, uneori lucrurile se pot încurca în timpul instalării. Aceste erori se întâmplă atunci când dpkg instrumentul instalator nu poate găsi automat dependențe. Remediați acest lucru rulând funcția apt instala -f comanda.
sudo apt install -f
Arch Linux
Arch Linux utilizatorii pot instala Oomox datorită a PKGBUILD în AUR. Pentru a începe să construiți programul pe Arch, va trebui mai întâi să sincronizați cel mai recent pachet Git cu sistemul dvs. cu instrumentul Pacman.
sudo pacman -S git
Cu Git sincronizat, este timpul să îl folosiți pentru a surprinde cea mai recentă imagine Oomox din AUR.
clonă de git https://aur.archlinux.org/oomox.git
CD în noul clonat Oomox folder pentru a începe procesul de instalare. Vă rugăm să înțelegeți acest lucru atunci când alergați makepkg, dependențele nu se instalează întotdeauna automat. Dacă generarea nu reușește, va trebui să vizitați pagina AUR și ca toate fișierele de dependență să funcționeze manual.
makepkg -si
Fedora
Dezvoltatorul a făcut Oomox disponibil pentru utilizatorii Fedora Linux cu ajutorul unui depozit Copr terță parte. Activați copo repo cu ajutorul DNF instrument de gestionare a pachetelor.
sudo dnf copr activează tcg / teme
Cu TCG / reîncărcare și teme, utilizați DNF pentru a instala Oomox pe Fedora.
sudo dnf instala oomox
OpenSUSE
Datorită OBS, Oomox poate fi instalat pentru utilizatorii OpenSUSE. Pentru a instala software-ul, accesați această pagină, selectați versiunea dvs. de OpenSUSE și faceți clic pe butonul „1 clic pe instalare” pentru a începe instalarea.
Alte Linux-uri
Întregul cod sursă al Oomox este pe Github, așa că ar trebui să fie destul de ușor să instalați software-ul în aproape orice distribuție Linux. Potrivit dezvoltatorului Oomox, cea mai bună metodă de a construi acest software pentru alte distribuții Linux este să compilezi ca pachet Flatpak.
Înainte de a continua, vă rog urmați ghidul nostru și activați sistemul de pachete universal Flatpak pe distribuția Linux. Odată activat, instalați pachetul „git” pe sistemul dvs. de operare și urmați instrucțiunile de mai jos pentru a construi și instala Oomox Flatpak.
Notă: construirea Oomox ca Flatpak este experimentală. Este posibil să nu funcționeze pe sistemul dvs. de operare. O alternativă bună ar fi luați codul sursă și rulați-l nativ pe sistemul dvs. de operare.
clonă de git https://github.com/themix-project/oomox. cd oomox cd / packaging / flatpak / ./flatpak-builder-build.sh ./flatpak-builder-run.sh ./install.sh
Personalizarea temelor cu Oomox
Când se deschide Oomox, acesta va scana toate temele instalate în prezent pe instalarea Linux. Pentru cele mai bune rezultate, asigurați-vă că instalați Numix și materie teme înainte de a face orice.
Pentru a crea tema dvs., priviți bara din partea stângă a programului Oomox. Găsiți o presetare tematică și faceți clic pe ea pentru a deschide setările pentru aceasta. Există o mulțime de setări diferite de modificat în zona de creare a temei. Să începem schimbând „Stilul tematic”.

Căutați meniul derulant de lângă „stilul tematic” și faceți clic pe acesta. Cele două opțiuni, menționate în partea de sus a articolului sunt „Materia” sau „bazat pe Numix”. Decideți una dintre cele două opțiuni pentru a schimba stilul. După trecerea la un stil nou, mutați în jos lista și modificați diversele setări de culoare. Aceste setări de culoare sunt nucleul temei și vor dicta cum arată pe desktop.
Doriți să includeți pictograme unice cu tema personalizată? Accesați porțiunea „Pictogramă” a instrumentului de creare a temelor. Găsiți „Stilul pictogramelor” și faceți clic pe meniul derulant de lângă acesta pentru a găsi tipul de pictogramă care se potrivește cel mai bine cu tema. Veți putea, de asemenea, să schimbați culoarea stilului pictogramei făcând clic pe pictogramele de culoare de lângă „Bază luminoasă (foldere),„ Bază luminoasă ”,„ Baza medie ”și„ Punct întunecat ”.
Terminalul și Spotify
Alături de reglarea pictogramelor și a schemei de culori GTK, utilizatorii pot modifica modul în care funcționează tema personalizată GTK cu terminalul și aplicația Spotify.

Pentru a modifica terminalul, găsiți „Terminal” și jucați cu setările speciale din apropierea acestei secțiuni. Pentru cele mai bune rezultate cu terminalul, găsiți „opțiuni tematice” și schimbați-l în „auto”. Alternativ, faceți clic pe „manual” și modificați schemele de culori individuale.
Personalizarea temei aplicației Spotify funcționează aproximativ la fel ca Terminal. Faceți clic pe diferitele opțiuni de culoare pentru a modifica cum arată Spotify atunci când utilizați această temă.
Aplicarea noii teme
Utilizarea unei teme create personalizat în aplicația Oomox este destul de ușoară și funcționează astfel.
Notă: consultați ghidurile noastre despre cum să aplicați teme personalizate dacă nu sunteți sigur cum să o faceți. Avem ghiduri care acoperă toate mediile desktop bazate pe GTK (Scorţişoară, Gnome Shell, LXDE, pereche, Budgie, și XFCE4).
- Mai întâi, instalați tema GTK în sistem făcând clic pe butonul „Export tema”. Dacă faceți clic pe acest buton, vă veți instala tema personalizată ~ / .Themes /.
- Deschideți setările de aspect pe distribuția Linux și aplicați noua temă GTK.
- Selectați „Export pictograme” pentru a instala tema pictogramelor personalizate în sistem. Va merge la ~ / .Icons.
- Faceți clic pe butonul „Export terminal” pentru a genera o nouă temă. Utilizând editorul Nano, selectați codul schemei de culori și lipiți-l în ~ / .Xresources fişier:
nano ~ / .resurse - În final, faceți clic pe pictograma meniu din extrema dreaptă a programului (chiar lângă butonul de minimizare) și selectați „Aplică tema Spotify”.
După ce ați finalizat toți pașii de mai sus, tema personalizată creată cu Oomox ar trebui să funcționeze corect!
Căutare
Postări Recente
MyUnity: Comprehensive Unity Tweak pentru Ubuntu 11.04 și 11.10
Încă de la introducerea Unity, cea mai complicată parte a gestionăr...
EMount creează și montează imagini și partiții ale discului criptat în Ubuntu
eMount este o aplicație Linux open source pentru a crea, monta, cri...
Hardware Lister arată informațiile de configurare hardware în Ubuntu
Hardware Lister este un instrument mic care oferă informații detali...