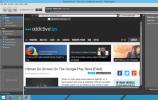Cum se instalează serverul Plex pe Raspberry Pi 4
Instalarea Plex pe Raspberry Pi 4 este posibilă, deși este nevoie de unele lucrări, deoarece dezvoltatorii Plex nu oferă un pachet ușor de descărcat pentru utilizatorii de Raspberry Pi. În schimb, Plex este instalat pe Raspberry Pi 4 printr-un depozit software terț.
Vă rugăm să rețineți că Plex on Raspberry Pi necesită Rasbian Lite, versiunea Raspbian, fără un mediu desktop. Pentru informații despre cum să configurați Rasbian pe Raspberry Pi 4, accesați documentația oficială despre Raspberry Pi. Te va parcurge în detaliu procesul de configurare.
În plus față de Raspbian, Plex necesită și un card SD de mare viteză pentru a funcționa corect. Dacă aveți o carte SD mai lentă și intenționați să o utilizați pe Plex, vă rugăm să luați în considerare să primiți una dintre cărțile de mai jos. Acesta va îmbunătăți drastic performanța redării media.
Folosind un zmeură Pi 3? Noi avem o ghid și pentru asta.
Actualizarea Raspbian

Primul pas în instalarea Plex pe Raspberry Pi 4 este actualizarea sistemului de operare de bază. De ce? Un sistem de operare învechit înseamnă că dispozitivul dvs. Pi nu funcționează cu cele mai recente actualizări de firmware, patch-uri de kernel și remedieri software. Fără patch-uri, performanța și stabilitatea sunt afectate. Pentru a actualiza
Raspbian, urmați instrucțiunile pas cu pas de mai jos.Pasul 1: Conectați un cablu HDMI pe un monitor pentru a vizualiza consola de text Raspbian pe Raspberry Pi 4. Aveți grijă să conectați și o tastatură, astfel încât să puteți introduce comenzi.
Pasul 2: Conectați un cablu Ethernet la Raspberry Pi 4, astfel încât să aibă acces la internet. O conexiune WiFi nu este recomandată pentru găzduirea Plex, deoarece acestea tind să nu fie de încredere.
Pasul 3: Porniți Raspberry Pi 4 și lăsați-l să se aprindă. Când ajungeți la ecranul de conectare, tastați pi pentru utilizator și zmeură pentru parola.
Pasul 4: Rulează actualizare aptă comanda să reîmprospăteze sursele software Raspbian și să verifice dacă există actualizări sau patch-uri software în curs.
Actualizare sudo apt
Pasul 5: Rulează upgrade apt comanda de a instala orice actualizări software sau patch-uri pendinte. Rețineți că, deoarece Raspberry Pi 4 este mult mai lent decât un laptop convențional sau un computer desktop, acest proces de actualizare poate dura câteva minute.
Pasul 6: Rulează repornire comanda de a reporni Raspberry Pi 4, deoarece este posibil ca unele actualizări să necesite repornirea sistemului.
Pasul 7: Autentificați-vă cu numele de utilizator pi si parola zmeură și treceți la secțiunea următoare a ghidului.
Configurați depozitul Plex
Pentru a accesa depozitul Plex de pe Raspbian, „apt-transport-https” trebuie instalat, întrucât depozitul software Plex rulează în modul HTTPS, iar managerul de pachete Raspbian nu poate gestiona HTTPS în mod implicit.
Pentru a instala pachetul „apt-transport-https”, utilizați următoarea comandă de terminal.
sudo apt install apt-transport-https
După instalarea pachetului „apt-transport-https”, este timpul să adăugați cheia criptată a depozitului Plex în sistem. Folosind wget comanda, descărcați cheia.
wget https://downloads.plex.tv/plex-keys/PlexSign.key
Adăugați cheia la sistem cu:
cheie apt sudo adăugați PlexSign.key
Odată cu adăugarea tastei Plex, este timpul să adăugați depozitul software terț Plex la Raspbian. Folosind ecou comanda de mai jos, adăugați repo.
ecou 'deb https://downloads.plex.tv/repo/deb public principal '| sudo tee /etc/apt/sources.list.d/plexmediaserver.list
Acum, când depozitul software Plex este configurat pe Raspberry Pi 4, executați cele două comenzi de mai jos pentru a instala software-ul serverului.
Actualizare sudo apt
sudo apt instala plexmediaserver
Configurarea Plex
Acum, când aplicația Plex este instalată pe Raspberry Pi, este timpul să configurați totul. Pentru a începe, accesați un laptop sau un computer desktop și deschideți o fereastră a browserului (aceasta va funcționa și pe un smartphone sau tabletă). În fereastra browserului, accesați următoarea adresă URL.
Vă rugăm să rețineți că va trebui să cunoașteți adresa IP a Raspberry Pi 4. Pentru a afla aceste informații, scrieți IP addr show | grep 192.168 în consola terminalului. În mod alternativ, verificați routerul pentru informațiile IP.
raspberrypi-ip-address: 32400 / web / index.html #
După accesarea interfeței web, accesați Raspberry Pi 4 și conectați un hard disk extern USB (sau o unitate flash) cu fișiere media pe acesta în portul USB 3.0. Apoi, executați lsblk comanda pentru a afișa o imprimare a tuturor dispozitivelor de stocare atașate.
În lsblk de ieșire, hard disk-ul USB sau unitatea flash vor fi /dev/sda, cu excepția cazului în care aveți mai multe dispozitive USB conectate. Dacă dispozitivul nu este /dev/sda, Vă rog urmați acest ghid pentru mai multe informații.
Când v-ați dat seama că hard disk-ul USB este /dev/sda, va trebui să aflați câte partiții sunt disponibile pentru utilizare. Pentru a găsi partiții, consultați mai jos /dev/sda în lsblk citi cu voce tare. Pe majoritatea hard disk-urilor USB și a unităților flash USB, există o partiție. Pe Raspberry Pi, această partiție ar trebui să apară ca. /dev/sda1.
Notă: pentru cele mai bune rezultate, asigurați-vă că unitatea HD sau USB flash este formatată în format de fișier Ext4.
Aveți probleme să localizați informații despre partiție pe Raspberry Pi? Vă rog urmați acest ghid pe această temă. Trece peste modul de a citi lsblk în mod corespunzător.
După ce ați găsit informațiile despre unitate, utilizați mkdir comanda pentru a crea un folder în /srv/. Acest folder va fi locul în care este montat suportul dvs.
sudo mkdir -p / srv / usb-media /
În continuare, trebuie să adăugați unitatea USB în /srv/usb-media/ director. Folosind montură comanda, montează unitatea.
sudo mount / dev / sda1 / srv / usb-media /
Cu unitatea montată la /srv/usb-media/, este timpul să adăugați intrarea în unitatea USB /etc/fstab astfel încât să fie întotdeauna disponibil, chiar și după o repornire. În consola terminalului Raspberry Pi, scrieți următoarele comenzi.
Notă: în exemplul de comandă de mai jos, specificăm Ext4 ca sistem de fișiere. Dacă hard disk-ul USB sau unitatea flash USB utilizează un sistem de fișiere diferit, rulați lsblk -f și găsiți tipul de sistem de fișiere în coloana FSTYPE de către dispozitiv.
sudo -s echo '' >> / etc / fstab echo '# USB Drive USB' >> / etc / fstab. echo '/ dev / sda1 / srv / dev-disk-by-label-Date implicite ext4 Data, nofail 0 2' >> / etc / fstab
Odată ce unitatea este configurată pornită /etc/fstab, reveniți la browserul web și urmați instrucțiunile pas cu pas de mai jos pentru a adăuga media la biblioteca dvs.
Pasul 1: Conectați-vă la Plex UI cu contul dvs. Plex. Puteți, de asemenea, să vă autentificați cu alte conturi, cum ar fi Google sau Facebook.

Pasul 2: După conectare, vi se va solicita să adăugați media. Căutați emisiunile TV și filmele din /srv/usb-media/ și faceți clic pe „Următorul”.
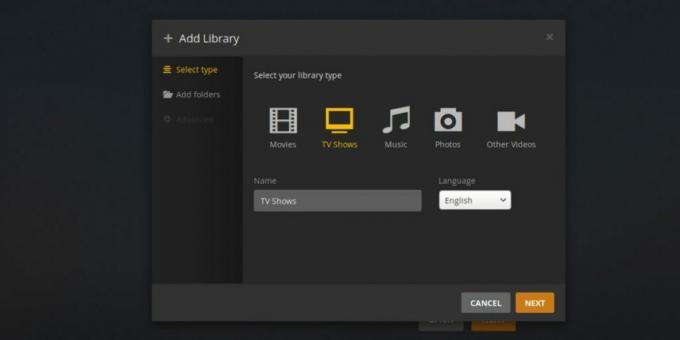
Pasul 3: După ce faceți clic pe butonul „Următorul”, Plex va procesa lent și va adăuga suporturi în bibliotecă. Stai la loc și ai răbdare.

Când Plex se termină cu procesare, faceți clic pe „Redare” pentru a vă bucura de media din Raspberry Pi 4!
Căutare
Postări Recente
Nightingale: Media Player cu o gamă largă de extensii ale terților
Există o camionetă de programe pe care o puteți utiliza pentru a vă...
Cum să remediați problema blocării panoului KDE Plasma
Mediul desktop KDE Plasma 5 este solid în acest moment și rareori ...
Cum să rezolvați un manager de ferestre KDE înghețat
Administratorul de ferestre (KWin) al KDE a depășit multe îmbunătăț...