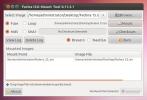Cum se face o copie de siguranță a unui profil Thunderbird pe Linux
Utilizatorii Linux care utilizează clientul de e-mail Thunderbird știu că programul nu are o metodă încorporată pentru copierea de siguranță a profilurilor întregi pe Linux. Drept urmare, utilizatorii caută să păstreze constant backup de e-mailuri iar datele contului de utilizator trebuie să caute o soluție externă pentru a face o copie de siguranță a unui profil Thunderbird.
ALERTA SPOILER: Derulați în jos și urmăriți tutorialul video la sfârșitul acestui articol.
Backup Un profil Thunderbird
Din fericire, soluția nu este foarte complicată, deoarece toate datele utilizatorului programului se află într-un singur folder din /home/. Dacă doriți să păstrați toate suplimentele și conturile configurate, va trebui să mutați anumite fișiere. Pentru a începe cu backup-ul, va trebui să deschideți o fereastră de terminal. De aici, utilizați funcția gudron comanda pentru a crea o arhivă bz2 completă a ~ / .Thunderbird pliant.
Notă: Programul de e-mail Thunderbird configurează profiluri în /home/. Dacă doriți să faceți backup pentru mai multe profiluri de utilizator, va trebui să vă conectați la fiecare cont de utilizator și să executați comanda de compresie.

tar -jcvf thunderbird-email-profile.tar.bz2 .thunderbird
Compresia este de obicei destul de rapidă. În unele cazuri, poate dura mult timp, mai ales dacă aveți o mulțime de date în profilul dvs. Când compresia este completă, veți vedea un fișier numit „thunderbird-email-profile.tar.bz2”. Această arhivă conține toate datele contului de e-mail, suplimente etc. despre clientul dvs. de e-mail Thunderbird. Simțiți-vă liber să luați această arhivă și să o încărcați pe Dropbox, Google Drive sau chiar pe un server de fișiere de origine.
Rețineți că această arhivă este complet neprotejată și că, dacă se încadrează în mâinile greșite, oricine ar putea avea acces instantaneu la vechile e-mailuri și la diverse conturi. Mai târziu în acest articol, vom analiza modul de criptare și stocare corectă a acestor date. Dacă nu intenționați să criptați backup-ul, vă rugăm, utilizați cel puțin un parola sigură pentru cont și nu partajați arhiva cu nimeni!
Criptarea Backup-ului
Există multe modalități de a codifica backup-ul dvs. Thunderbird, dar probabil cel mai bun mod este să utilizați GnuPG. Este standardul instrument de criptare pe toate Linux-urile și probabil îl aveți deja instalat pe computerul Linux. Pentru ao utiliza, deschideți o fereastră de terminal și tastați „gpg”.
Introducerea „gpg” în terminal fără altceva vă va avertiza că „nu ați furnizat o comandă”. Utilizarea GPG fără argumente de comandă este OK. Făcând acest lucru vă permite să știți că aveți GPG pe computer. Dacă nu, nu uitați în managerul de pachete (sau cu toate acestea instalați software pe sistemul dvs. de operare Linux) și căutați „gpg” sau „GnuPG” și instalați-l.
Apoi, introduceți această comandă pentru a cripta backup-ul profilului.
gpg -c thunderbird-email-profile.tar.bz2
Rularea acestei comenzi va afișa o solicitare care solicită utilizatorului să introducă o parolă. Asigurați-vă că utilizați o parolă sigură, memorabilă, pe care nimeni nu o va putea ghici cu ușurință.
Când fișierul este complet criptat, ștergeți fișierul sursă, ca thunderbird-mail-profile.tar.bz2 este acum thunderbird-mail-profile.tar.bz2.gpg.
rm thunderbird-email-profile.tar.bz2
Când procesul de criptare este complet, datele dvs. de rezervă sunt sigure și nimeni, dar nu îl puteți accesa. Simțiți-vă liber să o încărcați oriunde.
Decriptarea Backup-ului
Criptarea și decriptarea cu GnuPG funcționează aproximativ la fel, prin faptul că utilizatorul trebuie să furnizeze o comandă și o parolă pentru a bloca sau debloca fișierele. Pentru a decripta fișierul GPG de pe computerul dvs. Linux, deschideți o fereastră de terminal și folosiți comanda CD pentru a vă deplasa în folderul în care se află backup-ul. În acest exemplu, este în /home/.
cd ~ /
În interiorul /home/ directorul, utilizați ls comanda pentru a vă asigura că fișierul thunderbird-email-profile.tar.bz2.gpg este acolo. Dacă fișierul nu se află în acest director și s-a mutat, luați în considerare să faceți această comandă pentru a găsi:
localizați thunderbird-email-profile.tar.bz2.gpg
Utilizând comanda gpg, decriptați fișierul blocat.
gpg thunderbird-email-profile.tar.bz2.gpg
Când se completează decriptarea, reporniți ls pentru a dezvălui arhiva decriptată. Ta /home/ folderul ar trebui să aibă atât Thunderbird-email-profile.tar.bz2.gpg cât și thunderbird-email-profile.tar.bz2.
Simțiți-vă liber să extrageți thunderbird-email-profile.tar.bz2 și să ștergeți fișierul thunderbird-email-profile.tar.bz2.gpg dacă nu-l mai doriți blocat. În caz contrar, păstrați ambele și ștergeți arhiva tar.bz2 atunci când ați terminat de utilizat.
Restaurarea backup-ului
După decriptarea arhivei Thunderbird, poate doriți să restaurați copia de rezervă. Rețineți că, dacă faceți acest lucru pe un computer nou, poate fi necesar să ștergeți.thunderbird director care este deja acolo.

Notă: ștergerea acestui folder este necesară, deoarece o mulțime de distribuții Linux care aleg să fie livrate Thunderbird pot avea acest folder.
Pentru a o șterge, executați această comandă:
rm -rf ~ / .thunderbird
Când ați eliminat folderul cu profil implicit, extrageți backup-ul.
tar -xvf thunderbird-email-profile.tar.bz2
Totul ar trebui să extragă într-un director .thunderbird din /home/. Dacă nu, folosiți mv pentru a-l muta din folderul părinte (dacă se întâmplă).
cd ~ / thunderbird-email-profile mv .thunderbird ~ / rm thunderbird-email-profile
Căutare
Postări Recente
Montare imagini cu disc virtual în Ubuntu Linux cu Furius ISO Mount
Montarea imaginilor de disc pe o unitate virtuală poate ajuta la vi...
Mendeley: Vizualizare / sincronizare fișiere PDF, cercetare și colaborare cu prietenii
Mendeley este un organizator PDF open source și multiplă platforme,...
Cum să faceți backup pentru instalarea Linux
Pentru noi utilizatori Linux, poate fi un pic descurajant să faceți...