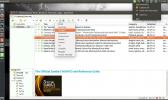Cum să creezi o unitate USB bootabilă live Ubuntu 9.04
Ubuntu 9.04 este cel mai recent din linia Ubuntu Linux sistemul de operare, care este mai rapid și are o experiență de utilizator mai îmbunătățită. Am doar 3 partiții pe hard disk, una pentru Windows Vista, una pentru Windows 7 beta și una pentru fișierele mele locale. Sunt obișnuit cu 3 partiții maxim, deoarece pare mai puțin înfundat în acest fel. În loc să creați o a patra partiție, de ce să nu încercați să o instalați pe o unitate USB? Evident, a face o instalare corectă este mai bine decât a face o instalare pe USB, dar, deoarece nu folosesc Ubuntu, crearea unei a patra partiții nici nu are sens.
Pentru cei care au probleme cu CD-ul live bootabil, pot încerca să creeze un USB live bootabil.
UNetbootin este un instrument portabil gratuit atât pentru Windows cât și pentru Linux, care vă permite să creați unități USB live bootabile pentru o varietate de distribuții Linux. Vă permite, de asemenea, să faceți o „instalare frugală” rapidă, dar vom acoperi numai procedurile pentru crearea unui Ubuntu USB inițial activ în această postare.
După ce executați acest instrument, veți primi două opțiuni. Fie poți selecta să descarci o distribuție Linux din listă, fie poți localiza imaginea pe disc a distribuției Linux pe care ai descărcat-o. Dacă nu ați descărcat încă Ubuntu, selectați Ubuntu din lista distribuțiilor Linux, apoi selectați cea mai recentă versiune 9.04_live din listă.

În cazul meu, am descărcat deja fișierul de imagine Ubuntu 9.04 Desktop Edition (fișier .iso) de pe site-ul web, deci opțiunea ulterioară ar fi cea mai bună pentru mine.

În pasul următor, selectați Tipul de instalare, în cazul nostru este USB Drive. Odată terminat, faceți clic pe OK și va începe extragerea și copierea fișierelor în unitatea USB.
Notă: Ar trebui să aveți o unitate USB cu minim 1 GB memorie gratuită.

După terminarea instalării, vă va cere să reporniți computerul. Faceți clic pe Reboot Now pentru a reporni sistemul.
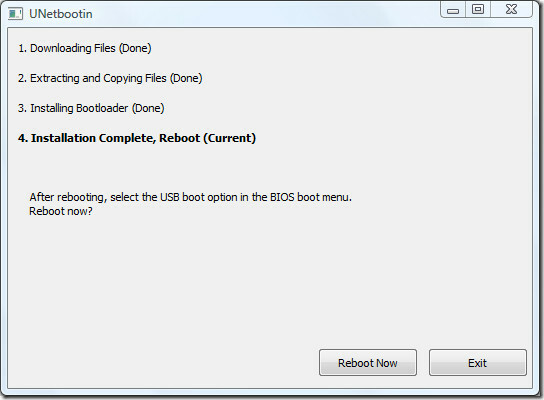
În timp ce sistemul tău începe, apăsați butonul corespunzător (de obicei F1, F2, F12, ESC, Backspace sau Escape) pentru a deschide meniul Bios Boot. Acum schimbați comanda de pornire pentru a porni USB implicit, de obicei va trebui să apăsați F6 pentru a muta dispozitivul USB selectat deasupra. Odată terminat, salvați modificările și reporniți sistemul. Acum, veți avea Ubuntu rulând de la unitatea USB.
Notă: Dacă primiți „BOOTMGR lipsește” eroare, atunci această rezolvare va ajuta.
Bucurați-vă!
Căutare
Postări Recente
4 cele mai bune aplicații de citire a fluxurilor RSS pentru Linux
RSS este o tehnologie îmbătrânită și, din această cauză, aproape fi...
Cum să transformi site-urile în aplicații Linux cu catalogul web
Ați vrut vreodată să transformați site-urile web în aplicații compl...
Cum se utilizează Bind-mounts și Symlinks pe Linux
Există o mulțime de lucruri mondene pe Linux, pe care o mulțime de ...