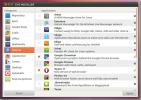Cum se poate personaliza terminalul Linux cu alias bash
Un alias este în mod efectiv o comandă „scurtătură” în Bash. De exemplu, dacă utilizați terminalul în Ubuntu mult și vă îmbolnăviți de tastare actualizare sudo apt; upgrade sudo apt -y puteți crea tot timpul un alias numit „actualizare” care va executa aceleași comenzi fără a fi nevoie să tastați atât de mult.
Alias-ul Bash este definit în directorul principal al fiecărui utilizator din fișierul .bashrc. Pentru mai multe informații despre alias, rulați om comanda de mai jos. Îți va arăta tot ce trebuie să știi despre alias, cum funcționează și ce poți face cu ei.
omule bash | grep alias
De asemenea, puteți arunca o privire asupra manualului complet Bash rulând:
omule bash
Setarea comenzilor ca alias

Cea mai obișnuită utilizare pentru alias în Bash este utilizarea acesteia pentru a executa mai multe comenzi lungi, simultan, pentru a economisi timp. În acest exemplu, vom examina cum să transformăm comenzile lungi de actualizare ale Ubuntu într-un simplu alias.
Pentru a începe procesul, deschideți o fereastră de terminal pe desktopul Linux apăsând
Ctrl + Alt + T sau Ctrl + Shift + T pe tastatură. Apoi, deschideți-văBashrc fișier în editorul de text Nano cu comanda de mai jos.
nano -w ~ / .bashrc
În interiorul Bashrc fișier, veți observa o mulțime de coduri deja existente. Dezvoltatorii distribuției dvs. Linux definesc acest text. Dacă nu înțelegeți care este oricare dintre acestea, cel mai bine este să îl ignorați și să lăsați să fie, și să treceți la partea de jos a fișierului.
În partea de jos a fișierului .bashrc, apăsați butonul introduce cheie pentru a crea o nouă linie. Este esențial să creați o nouă linie în fișierul dvs. .bashrc înainte de a o adăuga, deoarece puteți încurca codul deja existent.
După crearea unei noi linii în fișierul .bashrc, scrieți-vă alias pe noua linie. Fiecare nou alias pe care îl creați trebuie să înceapă cu alias, în caz contrar .bashrc și emulatorul dvs. terminal nu îl vor citi corect.
alias
Ca urmare a alias = pe noua linie, trebuie să dai un nume noului tău alias. În acest exemplu, acoperim comenzile lungi de actualizare ale Ubuntu, așa că le vom folosi ubuntu-actualizare ca noul nume alias. Cu toate acestea, simțiți-vă liber să vă numiți aliasul dvs. orice doriți.
alias ubuntu-actualizare
După ce ați numit aliasul dvs., este timpul să adăugați în = semn.
alias ubuntu-update =
În continuare, după = semn, adăugați primul " (Ghilimele). Acest ghilimel va conține toate comenzile dvs. din alias.
alias ubuntu-update = "
Până acum avem alias ubuntu-update = ". Acum a sosit momentul să adăugăm comenzile la care vrem să apelăm aliasul când ubuntu-actualizare este folosit.
Notă: utilizați ; pentru a scrie mai multe comenzi într-o singură linie. Precum command1; comanda2; command3, si asa mai departe.
alias ubuntu-update = "actualizare sudo apt; upgrade sudo apt -y
După ce ați terminat scrierea comenzilor din alias, închideți-o cu a doua " (Ghilimele). Cu ambele ghilimele, ar trebui să arate ca exemplul de mai jos.
alias ubuntu-update = "actualizare sudo apt; upgrade sudo apt -y "
Salvați noul alias apăsând Ctrl + O pe tastatură. Ieșiți din Nano cu Ctrl + X. Apoi, închideți fereastra terminalului și redeschideți-l.
Când ați redeschis terminalul, rulați ubuntu-actualizare pentru a încerca noul alias.
Setarea scripturilor bash ca alias
Știați că este posibil și executați scripturi bash ca un alias? Iată cum funcționează.
În primul rând, deschideți-vă Bashrc fişier. Apoi, mergeți la partea de jos a fișierului și apăsați butonul introduce tasta de pe tastatură pentru a crea o nouă linie în fișier.
sudo nano -w ~ / .bashrc
Pe noua linie, scrie alias urmată de numele scenariului. În acest exemplu, numele scriptului este mybashscript. Ar trebui să arate ca. alias mybashscript.
alias mybashscript
Apoi, adăugați în = semn, și primul " (Ghilimele). După adăugarea în = și ", va arăta ca exemplul de mai jos.
alias mybashscript = "
În urma primei " (ghilimele), adăugați comanda pentru a lansa codul. Vă rugăm să rețineți că acesta este un exemplu, așa că va trebui să înlocuiți ~ / Calea / catre / bash / script / script.sh cu fișierul script real, doriți să executați în cadrul Bashrc alias.
alias mybashscript = "bash ~ / path / to / bash / script / script.sh
După ce scrieți în comanda de a executa fișierul script, închideți aliasul cu al doilea ghilimel ". Când întregul alias este scris, ar trebui să semene cu exemplul de mai jos.

alias mybashscript = "bash ~ / path / to / bash / script / script.sh"
Salvați modificările în fișierul .bashrc apăsând Ctrl + Oși ieșiți cu Ctrl + X. Apoi, închideți fereastra terminalului și redeschideți-l pentru a executa noul script bash printr-un alias.
Pentru a lansa alias, executați mybashscript (sau orice ați numit aliasul dvs.) și apăsați Introduce.
Căutare
Postări Recente
Sunflower este un explorator de fișiere cu două pane pentru Ubuntu Linux
floarea-soarelui este un manager de fișiere open source cu două pan...
Instalați pachetele esențiale cu ușurință în Ubuntu cu instalatorul Eve
Instalator Eve este un instrument Ubuntu care vă permite să instala...
Realizați proiecte CAD în Windows, Linux și Mac cu LibreCAD
Computer Aided Design (CAD) este utilizarea tehnologiei computeriza...