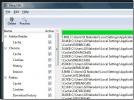Cum să joci jocuri Nintendo Wii și GameCube pe Linux
De departe, unul dintre cele mai bune instrumente pentru emulatorul consolei existente pe piață este emulatorul Dolphin. Cu acesta, utilizatorii pot juca cu ușurință atât jocuri Wii, cât și GameCube pe Linux (și alte sisteme de operare). Emulatorul vine complet cu suport pentru pachete de texturi HD, mod-uri și chiar suport Bluetooth Wiimote!
ALERTA SPOILER: Derulați în jos și urmăriți tutorialul video la sfârșitul acestui articol.
Deoarece Dolphin are mai multe setări decât majoritatea, utilizatorii începători care doresc să imite aceste console tind să se piardă. De aceea, în acest articol, vom examina exact cum să instalați Dolphin pe computerul dvs. Linux, cum să îl utilizați și multe altele!
Notă: Addictivetips-ul nu încurajează și nu împiedică descărcarea sau distribuirea ilegală a fișierelor ROM pentru Dolphin. Dacă doriți să jucați jocuri Wii și GCN cu Dolphin, vă rugăm să utilizați în mod legal fișierele dvs. ROM de joc pe care le-ați făcut backup pe computer.
Ubuntu
sudo apt instalați delfin-emu
Debian
sudo apt-get instalați delfin-emu
Arch Linux
sudo pacman -S delfin-emu
Fedora
sudo dnf instalați delfin-emu
OpenSUSE
Utilizatorii Suse pot instala cu ușurință software-ul emulatorului Dolphin OBS. Selectați versiunea dvs. de SUSE și faceți clic pe butonul de instalare pentru a începe procesul de descărcare.
Alte Linux-uri
Codul sursă al acestui software este disponibil pentru mai multe sisteme de operare. Acestea fiind spuse, dezvoltatorii nu creează binare instalabile pentru fiecare distribuție Linux de acolo. Pentru a-l introduce pe sistemul dvs., verificați depozitele software pentru „Dolphin”. Nu îl puteți găsi? Întoarceți-vă pe site-ul web și încercați să apucați versiunea sursă.
Joacă jocuri în Dolphin

Pentru a juca un joc în emulatorul Dolphin, faceți clic pe butonul fișier. De aici, așezați un joc GameCube (sau Wii) în unitatea de disc și faceți clic pe „Deschide DVD”. În mod alternativ, căutați un fișier ROM ISO / WBFS pe computerul dvs. Linux.
La apăsarea butonului deschis, Dolphin ar trebui să ruleze imediat jocul. Dacă nu, mergeți înapoi la emulator și faceți clic pe „redare” pentru a începe.
Pentru acces rapid la directorul ROM, faceți dublu clic pe „Dolphin nu a găsit nicio ISOs GameCube / Wii sau WAD-uri. Faceți dublu clic aici pentru a seta un director de jocuri... ”pentru a seta un director din care Dolphin să încarce ROM-uri din.
Configurarea graficelor

Pentru majoritatea cazurilor de utilizare, setările implicite pentru Dolphin sunt destul de solide și nu au nevoie de nicio modificare. Acestea fiind spuse, dacă motivul pentru care emulați este să îmbunătățiți grafica în joc pentru GameCube și Wii, poate doriți să modificați setările. Accesați setările făcând clic pe „Grafică” din meniul principal de emulare.
Făcând clic pe acest buton se deschide „Dolphin OpenGL Graphics Configuration”. Simțiți-vă liber să parcurgeți aceste setări și să reglați grafica după bunul plac. Vă rugăm să rețineți că fiecare computer este diferit și, în consecință, setările grafice care funcționează pentru dvs. nu pot fi bune pentru alții.
Vrei să schimbi rezoluția pe ecran complet și raportul de aspect? În fila General, căutați meniurile derulante lângă „Rezoluție pe ecran complet” și „Raport aspect”.
În general, ar trebui să schimbați setările grafice numai dacă știți ce fac. De exemplu, pentru a opri ruperea ecranului jocurilor în Dolphin, poate doriți să activați „Vsync”.
Vrei bomboane pentru ochi? Întoarceți-vă la fila „Îmbunătățiri”. În această zonă, veți putea modifica cu ușurință o mulțime de caracteristici avansate de procesare grafică, cum ar fi rezoluția internă, anti-aliasing, filtrare anisotropă și chiar efecte post-procesare.
Configurarea controlerelor
Emulatorul Dolphin are setări de controlare destul de grozave. Pentru a configura gamepad (gamepad), accesați meniul principal de emulare. De aici, selectați „Controlere”. Conectați un controler. Apoi, faceți clic pe „configurați” lângă oricare dintre cele 4 porturi. Apoi, faceți clic pe „configura”.
Notă: trebuie să configurați un controler atât pentru GameCube, cât și pentru Wii.
Selectând butonul de configurare se deschide instrumentul UI de configurare a controlerului. Căutați meniul derulant „dispozitiv” și faceți clic pe el. În meniu, selectați gamepad-ul.
După selectarea dispozitivului corect, întoarceți-vă pe mapperul controlerului. Unul câte unul, apăsați butoanele de hartă de lângă litera corespunzătoare pentru a atribui taste la fiecare buton de pe panoul de joc.
Conectarea Wiimotes-urilor
Aveți nevoie să conectați un Wiimote la Dolphin? Asigurați-vă că aveți activat Bluetooth. Apoi, porniți un Wiimote și mergeți la meniul principal din Dolphin. Selectați instrumente, apoi „conectați Wiimotes” pentru a parcurge procesul de împerechere.
Salvare și încărcare

Salvarea în Dolphin este destul de ușoară. Începe accesând „Emulația” în fereastra principală a Delfinului. De aici, veți putea selecta „Stare de salvare” și „Stare de încărcare”. Salvați un joc făcând clic pe „Salvați starea”, apoi selectați unul dintre sloturile disponibile. Pentru a încărca, procedați la fel, în „Stare de încărcare”. Asigurați-vă că selectați pentru a încărca din același slot pe care îl salvați.
De asemenea, este posibil să schimbați sloturile de salvare. În meniul „Emulație”, faceți clic pe „Selectați slotul de stat”. Folosind interfața de utilizator, faceți clic pe slotul pentru care doriți să salvați starea actuală a jocului. Rețineți că Dolphin permite utilizatorului să aibă mai multe stări de salvare simultan.
Dacă dorești juca jocuri Nintendo 64 sau Jocuri Sega pe Linux, există și emulatoare pentru asta.
Căutare
Postări Recente
Cum să analizezi utilizarea discului în Ubuntu Linux
Discul dur este una dintre cele mai importante resurse din sistemul...
Îndepărtați toate fișierele de gunoi din sistemul dvs. Windows și Linux
Când am scris despre două instrumente care vor elimina toate fișier...
Instalați și utilizați Scribus Publisher în Ubuntu Linux
Dacă trebuie să creați documente de comunicare vizuală pentru profe...