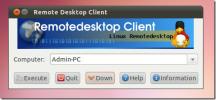Cum să găsiți adresa dvs. IP pe Linux
Fiecare dispozitiv care se conectează la internet are o adresă IP și de multe ori este necesar când configurați sistemele într-o rețea pentru a funcționa într-un anumit mod. Pentru a găsi adresa IP pe Linux, va trebui să aruncați o privire asupra conexiunilor de rețea. Conexiunile de rețea sunt ușor accesate prin interfața terminalului executând IP addr show comanda.

IP addr show
Când executați comanda de mai sus, terminalul va imprima toate dispozitivele de rețea de pe terminal, împreună cu informațiile individuale ale adresei IP. De aici, trebuie să scanați prin această listă pentru dispozitivul de rețea din această listă care are o conexiune la internet. Dacă puteți face asta, veți putea localiza corect adresa IP internă pe care o utilizați computerul sau serverul Linux.
Filtrează-ți IP-ul
Folosind IP addr show comanda este cel mai bun și rapid mod de a găsi o adresă IP pe Linux. Cu toate acestea, executarea acestei comenzi nu vă arată doar o adresă IP simplă. În schimb, trebuie să le sortați pentru a găsi acest lucru, ceea ce nu este minunat și poate duce timp prețios. Dacă doriți să obțineți o adresă IP în schimb doar când executați comanda, va trebui să o combinați cu
grep. Iată cum funcționează.Pasul 1: Nu uitați care sunt primele trei numere ale adresei dvs. IP interne. Pentru cei mai mulți, va fi „192” sau „10.1”.
Pasul 2: Luați primele trei numere și combinați-o cu comanda de adresă ip și grep. Pune-le împreună vă va permite să filtrați doar IP-ul.
IP addr show | grep "inet 192"
sau
IP addr show | grep "inet 10.1"
Dacă executați comenzile împreună cu succes, adresa IP va fi dezvăluită și va apărea în interfața terminalului, mai degrabă decât o listă masivă de instrumente de conectare în rețea.
Salvați adresa dvs. IP într-un fișier
S-ar putea să vă fie avantajoasă salvarea adresei IP într-un fișier pentru mai târziu, așa că atunci când aveți nevoie, puteți doar să citiți fișierul în loc să reexecutați comenzile terminalului. De asemenea, este bine să salvați informațiile IP într-un fișier dacă aveți prieteni care au nevoie de adresă etc. Pentru a face acest lucru, puteți rula:
IP addr show | grep "inet 192"> ~ / internal-ip-info.txt
sau
IP addr show | grep "inet 10.1"> ~ / internal-ip-info.txt
Informațiile IP se vor salva în „internal-ip-info.txt” din folderul de origine (~). Pentru a-l accesa, executați:
pisica intern-ip-info.txt
Sau, pentru a deschide fișierul într-un editor de text editabil (prin terminal), încercați această comandă de mai jos în loc de „pisică”.
nano ~ / internal-ip-info.txt
Găsiți adresa IP pe desktopul Gnome
Utilizatorii Gnome pot afla rapid adresa IP a computerului lor chiar din setările de rețea Gnome Shell. Posibilitatea de a obține aceste informații este plăcută, mai ales dacă sunteți nou pentru Linux și nu doriți să folosiți terminalul. Pentru a accesa informațiile dvs. IP, găsiți simbolul WiFi sau Ethernet în partea din stânga sus a ecranului și faceți clic pe acesta cu mouse-ul. Apoi, selectați „setări cu fir” (sau „Setări Wi-Fi” dacă sunteți pe WiFi).
Când faceți clic pe „Setări cu fir” sau „Setări Wi-Fi”, Gnome va lansa fereastra principală de setări și te duce la „Setări rețea”. De aici, trebuie să localizați modul principal în care vă conectați la Internet. Dacă utilizați Ethernet, acesta va fi „Wired”. WiFi va afișa o listă de rețele, inclusiv cea la care sunteți conectat.

Apoi, la conexiunea la rețea, faceți clic pe pictograma roată. Când faceți clic pe pictograma roată, veți vedea o fereastră nouă care rezumă setările pentru conexiunea la rețea. Are adresa dvs. locală IPv4 și adresa dvs. locală IPv6.
Găsiți adresa IP pe desktopul KDE
Ca și utilizatorii Gnome, Plasma KDE utilizatorii pot, de asemenea, să localizeze informațiile despre adresa IP chiar din setările rețelei. Pentru a găsi informațiile, mergeți spre panoul KDE Plasma 5. Apoi, localizați pictograma rețelei și faceți clic pe ea. Când selectați pictograma rețelei, veți vedea „conexiuni active”, urmate de o conexiune activă.
Selectați conexiunea activă cu mouse-ul, iar KDE va dezvălui setări avansate pentru aceasta. După ce sunt afișate opțiunile de setări avansate, selectați fila „Detalii”.

În „Detalii”, veți putea vedea adresa dvs. IPv4. De asemenea, veți putea vedea informațiile despre adresa IPv6.
Găsiți adrese IP în medii desktop GTK + (XFCE4, LXDE etc.)
Cei de pe mediile desktop GTK + (nu cele bazate pe Gnome, Budgie sau Gnome Shell) pot accesa adresa IP internă în doi pași. Pentru a începe, localizați pictograma conexiunii de rețea în panoul desktopului și faceți clic pe ea. De acolo, căutați opțiunea „Informații de conectare” din meniu.

Selectând butonul „Informații despre conexiune” vă va permite să vizualizați o citire completă a datelor de conectare la rețea. În citirea conexiunii, veți vedea adresa MAC a computerului, adresa IPv4, adresa IPv6 și multe altele!
Căutare
Postări Recente
Cum se utilizează modul de recuperare pe Ubuntu
Sistem de operare Ubuntu vine cu un „mod de recuperare”. Cu aceast...
Grdesktop este un front Gnome pentru clientul de la distanță (rdesktop)
Multe admin-uri de rețea / sistem necesită un client desktop de la ...
Cum să joci jocuri MS-Dos pe Linux cu DOSBox
În anii 1980, să te bucuri de un joc pe calculator însemna că trebu...