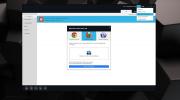Cum se instalează FileZilla pe Linux
În timp ce mulți oameni de pe Linux scutează de utilizarea FTP, așa cum este străvechi, totuși îi folosește, de exemplu transferuri rapide de fișiere prin SSH, mutând cantități mari de date pe o rețea LAN sau pentru copii de rezervă ale serverului de urgență.
Sunt multi clienți excelenți FTP disponibili pe Linux, dar niciunul dintre ei nu ține o lumânare la FileZilla. De ce? Suporta multe protocoale de transfer de fișiere diferite, cum ar fi FTP, SFTP și multe altele. În plus, încă primește funcții noi și este ușor să lucrezi la orice distribuție Linux. Iată cum să funcționezi FileZilla pe sistemul tău.
Instrucțiuni de instalare Ubuntu

Clientul FileZilla FTP este disponibil pentru utilizatorii de Ubuntu Linux în depozitul de software „Univers”. Cu toate acestea, nu toate instalațiile Ubuntu acceptă repoziția „Univers” din cutie, așa că trebuie să demonstrăm modul de configurare.
Mai întâi, lansați o fereastră de terminal apăsând Ctrl + Alt + T sau Ctrl + Shift + T pe tastatură. Apoi, cu fereastra terminalului deschisă, utilizați tasta
add-apt-depozit comanda de mai jos pentru a adăuga repo "Univers" la sursele de software.universul sud-add-apt-repository
După adăugarea depozitului de software „Univers” la sursele de software de pe Ubuntu, următorul pas este să executați programul Actualizați comanda, deoarece va informa sistemul despre modificările făcute cu add-apt-depozit comanda.
Actualizare sudo apt
În urma funcționării Actualizați comanda, computerul Ubuntu va avea acces la depozitul de software „Univers”. Acum, este timpul să instalați aplicația FileZilla. Pentru a face acest lucru, utilizați butonul apt instalare comanda de mai jos.
sudo apt install filezilla
Instrucțiuni de instalare Debian
Deoarece clientul FTP FileZilla este open-source, persoanele din spatele Debian Linux nu au probleme în distribuirea acestuia în depozitul de software „Principal”. Dacă sunteți un utilizator Debian, veți putea instala software-ul urmând următoarele.
Mai întâi, deschideți o fereastră de terminal apăsând Ctrl + Alt + T sau Ctrl + Shift + T pe tastatură. Apoi, utilizați butonul apt-get install comanda de mai jos pentru a obține FileZilla.
sudo apt-get install filezilla
Rețineți că atunci când instalați aplicația FileZilla din depozitul de software „Main” Debian, nu veți primi versiunea absolută a software-ului. Pentru mulți utilizatori Debian, aceasta nu este o problemă. Cu toate acestea, dacă sunteți tipul de persoană care are nevoie de cele mai noi funcții, continuați apt-get ruta nu este o idee bună. În schimb, luați în considerare configurarea FileZilla ca pachet Snap sau instrucțiuni de instalare Flatpak de mai jos, deoarece oferă versiuni mai noi.
Instrucțiuni de instalare Arch Linux
Pe Arch Linux, este posibil să instalați clientul FileZilla FTP prin intermediul depozitului de software „Comunitate”. Cu toate acestea, înainte de a parcurge cum să facem asta, trebuie să vorbim despre cum să activăm repetiția „Comunității”, întrucât nu toți utilizatorii Arch Linux au instalat-o.
Pentru a activa depozitul de software „Comunitate”, lansați o fereastră de terminal apăsând Ctrl + Alt + T sau Ctrl + Shift + T pe tastatură. Apoi, deschideți Pacman.conf fișier în editorul de text Nano cu comanda de mai jos.
sudo nano -w /etc/pacman.conf
În interiorul fișierului de configurare Pacman din Nano, utilizați butonul Sageata in jos tastați tastatura pentru a vă deplasa în partea de jos, până când veți găsi „Comunitate” în fișier. Apoi, utilizați butonul backspace pentru a elimina simbolul „#” din fața „Comunității”, împreună cu liniile direct de sub el.
După scăparea de simbolurile „#” din fișierul de configurare Pacman, apăsați Ctrl + O pentru a salva modificările și Ctrl + X pentru a închide editorul. Când ieșiți din editorul de text Nano, utilizați Pacman pentru a sincroniza computerul cu serverele oficiale.
sudo pacman -Syyuu
După ce computerul dvs. este sincronizat cu serverele oficiale, utilizați Pacman comanda de mai jos pentru a instala cea mai recentă versiune a FileZilla.
sudo pacman -S filezilla
Instrucțiuni de instalare Fedora
Fedora Linux are FileZilla disponibil pentru versiunile Fedora 29, 30, 31 și Rawhide. Programul se află în sursele software primare, deci nu este necesară activarea RPM Fusion. Pentru instalare, deschideți un terminal apăsând Ctrl + Alt + T sau Ctrl + Shift + T pe tastatură. Apoi, utilizați butonul dnf instalați comanda de mai jos.
sudo dnf install filezilla
Instrucțiuni de instalare OpenSUSE
OpenSUSE Linux are o versiune a aplicației FTP FileZilla gata de instalare pe fiecare versiune actuală (15.1, 15.0 și Tumbleweed). Pentru a începe instalarea FileZilla pe computerul OpenSUSE Linux, lansați o fereastră de terminal apăsând Ctrl + Alt + T sau Ctrl + Shift + T pe tastatură. Apoi, utilizați butonul instalarea zypper comanda de mai jos.
sudo zypper install filezilla
Rețineți că versiunile specifice ale sistemului de operare OpenSUSE Linux nu oferă cea mai recentă versiune de software absolută din motive de stabilitate. Dacă nu vă simțiți inconfortabil să utilizați o versiune depășită a FileZilla, vă rugăm să urmați instrucțiunile de instalare Snap sau Flatpak.
Instrucțiuni de instalare Flatpak
Clientul FTP FileZilla se află în magazinul de aplicații Flathub ca pachet Flatpak, ceea ce este o veste bună, deoarece 99% din sistemele de operare Linux acceptă Flatpak. Pentru ca FileZilla să funcționeze prin Flatpak, faceți următoarele.
Primul, urmați-ne ghidul pentru a începe să funcționeze Flatpak. Apoi, deschideți o fereastră de terminal apăsând Ctrl + Alt + T sau Ctrl + Shift + T pe tastatură și introduceți comenzile de mai jos.
flatpak de adăugare la distanță - dacă nu există flathub https://flathub.org/repo/flathub.flatpakrepo flatpak instala flathub org.filezillaproject. Filezilla
Odată executate cele două comenzi de mai sus, veți avea FileZilla instalat pe computerul dvs. Linux ca pachet Flatpak.
Instalați instrucțiunile de instalare a pachetului
FileZilla este disponibil pentru utilizatorii Linux ca pachet Snap! Pentru a configura aplicația, trebuie să executați o distribuție Linux care are suport pentru pachetele Snap. Pentru mai multe informații despre asistență, citiți secțiunea Snap site web.
După ce ați stabilit dacă computerul dvs. Linux acceptă pachete Snap, urmați ghidul nostru pentru a afla cum să activați timpul de rulare Snapd. Apoi, utilizați butonul instalați snap comanda de mai jos pentru a instala FileZilla.
sudo snap install filezilla --beta
Căutare
Postări Recente
Cum se utilizează Bind-mounts și Symlinks pe Linux
Există o mulțime de lucruri mondene pe Linux, pe care o mulțime de ...
Cum să executați Linux pe Android cu implementare Linux
Ai vrut să rulezi Linux pe Android? Se dovedește că poți, cu o apli...
5 manageri de descărcare excelente pentru Linux
Fișierele sunt descărcate prin browserul dvs. de internet. De la Fi...